Sådan viser du to tidszoner i Outlook-kalenderen
I denne vejledning viser vi dig, hvordan du viser to tidszoner i Outlook-kalenderen(how to display two Time Zones in Outlook Calendar) . Ved at tilføje en anden tidszone til din Outlook-kalender(Outlook Calendar) kan du se tidszonen for dit såvel som din klients land. Dette vil hjælpe dig med at vælge et bestemt tidspunkt for hurtigt at planlægge møderne, organisere opgaverne osv.
Sådan viser du to tidszoner(Time) i Outlook-kalenderen(Outlook Calendar)
De trin, som vi vil liste her for at vise to tidszoner(Time) i Outlook-kalenderen(Outlook Calendar) , gælder for Outlook 365 , Outlook desktop-apps:
- Start Microsoft Outlook.
- Åbn Kalender.
- Gå til " Home > Arrange > Week ."
- Højreklik(Right-click) i det tomme rum, og vælg Skift tidszone(Change Time Zone) .
- Gå til " Calendar > Show a second time zone ."
- Vælg din tidszone fra listen.
- Klik på OK.
Lad os se disse trin i detaljer.
1] Klik(Click) på Windows -søgefeltet, skriv Outlook , og klik på det for at starte.
2] Klik nu på indstillingen Kalender(Calendar) for at starte Outlook-kalenderen(Outlook Calendar) . Du finder denne mulighed nederst til venstre i Outlook 2016 . Indstillingerne kan variere for forskellige versioner af outlook.
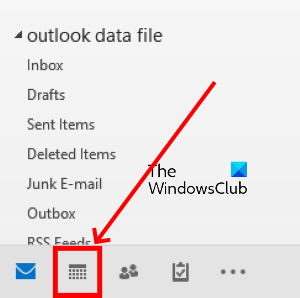
3] Som standard viser Outlook-kalenderen(Outlook Calendar) månedsvisningen. Du skal ændre dens visning til ugevisningen. For dette skal du gå til " Home > Week ."
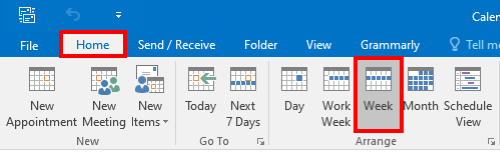
4] Du vil se dit lands tidszone der. Klik(Click) på den tomme plads øverst i tidszonen, og vælg indstillingen Skift tidszone(Change Time Zone) .
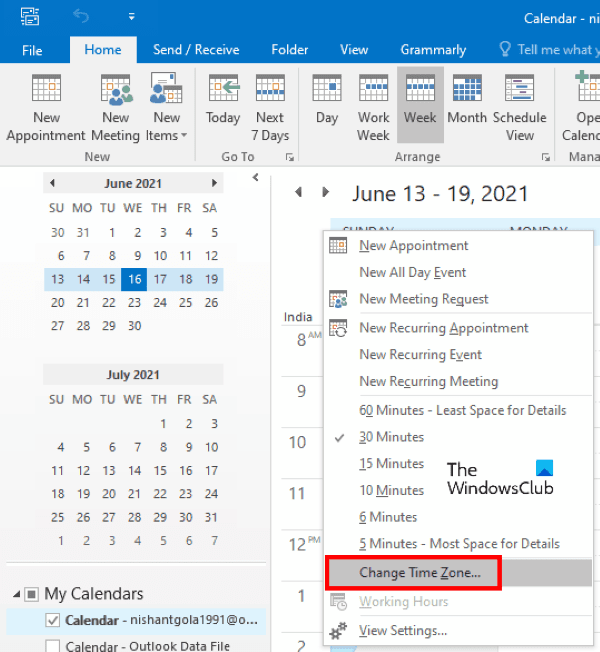
Dette åbner vinduet Outlook-indstillinger .(Outlook Options)
Læs(Read) : Sådan blokerer du landespecifikke e-mails i Outlook(How to block country-specific emails in Outlook) .
5] I vinduet med Outlook-indstillinger(Outlook Options) skal du klikke på indstillingen Kalender(Calendar) i venstre rude. Rul derefter ned i højre rude for at finde afsnittet Tidszoner(Time zones) . Klik nu på afkrydsningsfeltet ved siden af indstillingen Vis en anden tidszone(Show a second time zone) , og vælg et andet lands tidszone fra rullemenuen. Hvis du vil give et bestemt navn til tidszonen i Outlook-kalender(Outlook Calendar) , skal du skrive i feltet ved siden af valgmuligheden Etiket(Label) .
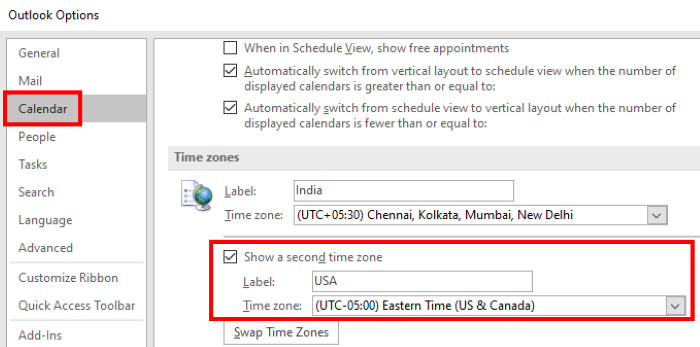
6] Klik på OK for at gemme ændringerne.

Du vil se den nyligt tilføjede tidszone i uge-, arbejdsuge-, dag- og tidsplanvisningerne. Outlook-kalenderen(Outlook Calendar) viser ikke tidszonen i månedsvisningen.
Det er det.
Relaterede indlæg(Related posts) :
- Sådan tilføjes helligdage til Outlook-kalenderen(How to add Holidays to Outlook Calendar) .
- Sådan opretter du en e-mail-afstemning i Outlook(How to create an Email Poll in Outlook) .
Related posts
Sådan oprettes og tilføjes helligdage til Outlook-kalenderen
Sådan udskrives en Outlook-kalender i Windows 11/10
Sådan synkroniserer du Outlook-kalender med Google Kalender
Sådan eksporteres Outlook-kalender i CSV-fil på Windows 11/10
Sådan tilføjer du din Outlook-kalender til Google Kalender
Sådan synkroniserer du Google Kalender med Outlook
Desktop.Calendar.Tray.OK er en grundlæggende kalenderapp til Windows
Google Kalender virker ikke? 9 måder at løse det på
Tilføj læse- og skriveadgang til Google Kalender på Thunderbird's Lightning
Sådan opretter du en OneNote-kalenderskabelon
Bedste Google Sheets og Excel online kalenderskabeloner
Sådan opretter du en kalender i Excel
Sådan fungerer Microsoft til Google Kalender-integration
Nye Mail-, Kalender- og Personer-oplevelser i Outlook.com
Sådan ændres baggrundsfarven på kalenderen i Outlook
Bedste gratis Google Kalender-alternativer til Windows-pc
2 Chrome-adresselinjegenveje til oprettelse af Google Kalender-begivenheder
Ret Mail og Kalender-appfejl 0x80048802 på Windows 10
Sådan deler du kalender i Outlook
Sådan tilføjer og bruger du flere tidszoner i Google Kalender
