Sådan vises offline på Steam
Nogle gange vil du bare gerne spille i fred. Det er forståeligt. Når du åbner Steam for at spille et spil, vil du dog se, at din profil er indstillet til Online . Dette kan bede et hvilket som helst antal af dine venner om at spærre dig med beskeder eller invitationer til at deltage i et spil.
Så hvordan kan du komme ind på Steam og spille dine spil inkognito? Der er faktisk en virkelig enkel måde at gøre dette på, ved at ændre din online-status, så du vises offline på Steam . Her er, hvordan du gør det, og nogle ting, du bør vide.

Skift din status til offline på Steam(Change Your Status to Offline on Steam)
Du bliver nødt til at dukke op online i mindst lige så lang tid, som det tager dig at ændre din status, da der ikke er nogen måde at sætte dig selv til offline, før du starter Steam (medmindre du er i Offline-tilstand(Offline Mode) , beskrevet nedenfor). Når du starter Steam , skal du følge disse trin for hurtigt at blive vist offline.
- Klik på Venner(Friends) i øverste højre hjørne .
- Vælg Offline(Offline) på rullelisten .
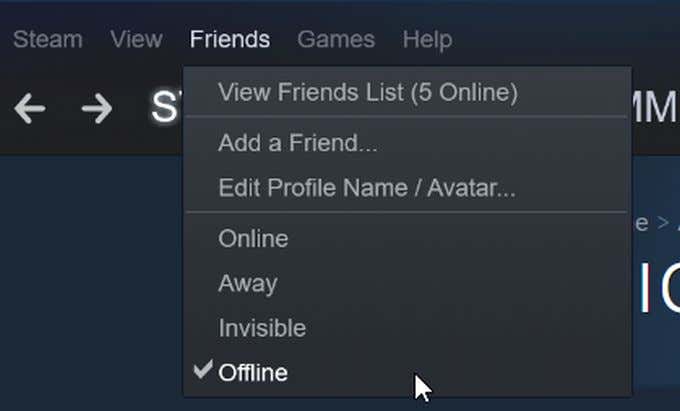
Du vil se, at der er nogle andre muligheder, du kan vælge imellem for at angive som din status. Når du indstiller din status til offline, vil andre spillere ikke se dig som online, og du vil blive logget ud af Steam -fællesskabet. Det betyder, at du ikke kan sende beskeder til venner eller bruge andre funktioner, hvor du skal være online.
Der er en anden mulighed, kaldet Invisible , som du også kan vælge imellem. Dette giver dig mulighed for at blive vist offline for andre, men du kan stadig sende og modtage beskeder, se din venneliste eller udføre andre handlinger i Steam-fællesskabet(Steam community) . Så afhængigt af om du virkelig vil være offline eller ej, kan du vælge enten, og du vil stadig se det offline.
Der er også mulighederne Væk(Away) og Forstyr ikke(Disturb) . Væk(Away) fungerer simpelthen som en besked om, at du ikke er tilgængelig, og din status ændres automatisk til denne, hvis du har været inaktiv i et vist stykke tid.
Når Forstyr ikke er slået(Disturb) til, modtager du ikke notifikationer fra chats eller andre anmodninger. Dette kan være en god mulighed, hvis du streamer eller optager noget gameplay.
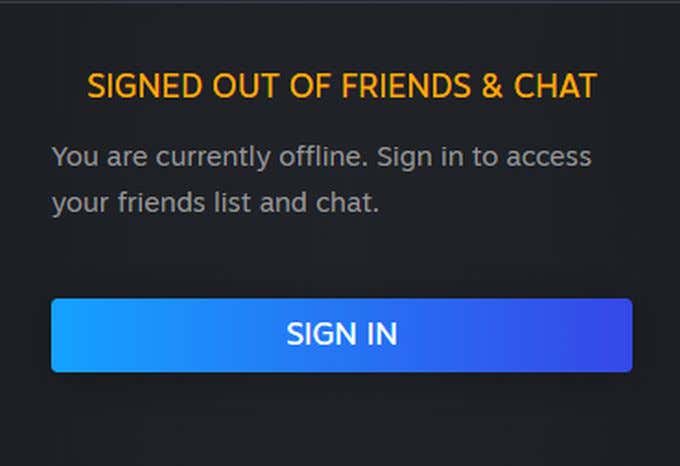
Skift din konto til offlinetilstand(Switching Your Account to Offline Mode)
Der er en forskel mellem blot at indstille din konto til at blive vist offline på Steam , og at sætte din konto i det, der kaldes Offline-tilstand(Offline Mode) . Dette giver dig mulighed for at spille dine Steam -spil uden overhovedet at være forbundet til Steam -netværket. Så hvis du vil spille Steam -spil uden at have adgang til nogen af fællesskabsaspekterne, kan dette være den mulighed, du leder efter.
Før du indstiller din konto til offlinetilstand(Offline Mode) , skal du sikre dig, at alle dine spil(games) er fuldstændig opdateret. Dette er, så spillet vil være i stand til at starte i offline-tilstand(Offline Mode) uden at skulle være forbundet til Steam -netværket for opdateringer. Du vil først starte dine spil, mens du er online for at sikre, at der ikke er behov for opdateringer.
Gå derefter til Steam > Settings > Account og fjern markeringen af Gem ikke kontooplysninger på denne computer(Don’t save account credentials on this computer) . Sørg for, at dine login-oplysninger også er indstillet til Husk min adgangskode( Remember my password) .
Følg derefter disse trin:
- Steam > Go Offline i øverste højre hjørne af Steam- vinduet .
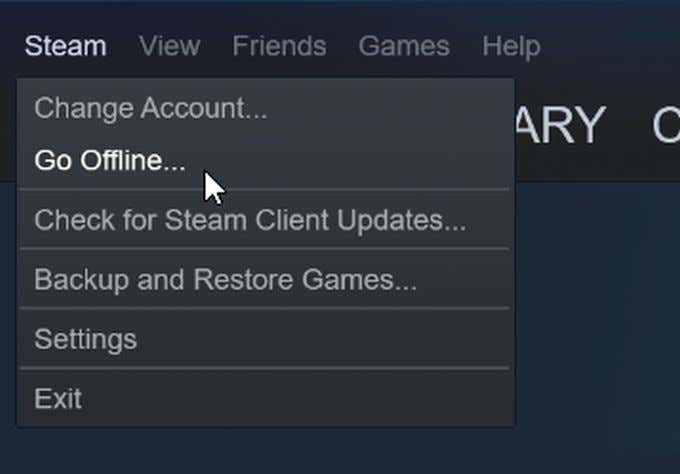
- Vælg Genstart i offlinetilstand(Restart In Offline Mode) for at få Steam til at genstarte.
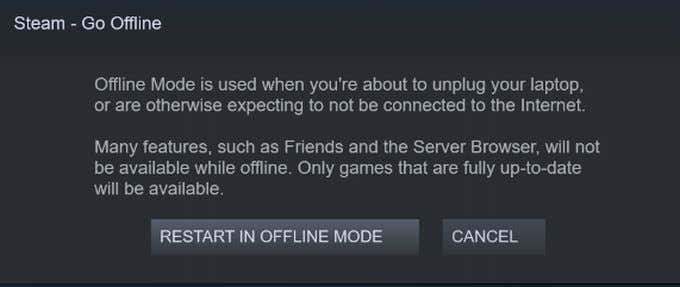
Når du spiller spil(playing ga) i offlinetilstand (mes),(Offline Mode) vil du gerne være sikker på, at de spil, du spiller, ikke behøver en aktiv forbindelse, ellers vil de ikke fungere. Du vil også regelmæssigt gå online igen for at sikre dig, at dine spil er opdateret. Du kan gøre dette på samme måde som at gå ind i offlinetilstand(Offline Mode) :
- Steam > Go Online i øverste højre hjørne af vinduet .
- Genstart Steam(Restart Steam) for at gå online igen og være forbundet til Steam -netværket igen.
Du kan også starte Steam i offlinetilstand(Offline Mode) uden overhovedet at åbne programmet på Windows , hvis du ønsker at gøre det.
- Gå til dit kontrolpanel(Control Panel) , og vælg Netværk(Network) og Internet > Network Connections .
- Vælg dit Wi-Fi eller hvad du nu bruger til at oprette forbindelse til dit internet.
- Nær toppen af vinduet skal du vælge Deaktiver denne netværksenhed(Disable this network device) .

- Start Steam . Det giver dig besked om, at du ikke kan oprette forbindelse til Steams(Steam) netværk, og giver dig mulighed for at starte Steam i offlinetilstand(Offline Mode) . Derefter kan du spille dine spil offline.
Offline-tilstand(Offline Mode) er en god mulighed, hvis du vil optræde offline på Steam i en længere periode, eller du vil spille spil uden internetforbindelse. Men lad være med at blande disse to sammen, for de fungerer ikke på samme måde.
Vises offline og offline tilstand(Appearing Offline and Offline Mode)
Når din status kun vises offline, vil du stadig være forbundet til Steam -netværket, og dine spil kan stadig opdateres. Dette er vigtigt for, at dine spil fungerer korrekt. Hvis du er i offlinetilstand,(Offline Mode) og et spil skal opdateres, kan du ikke spille det.
Der er fordele og ulemper ved hver og tider, hvor du måske vil bruge den ene frem for den anden. Hvis du optræder offline, vil du virke sådan for dem, der ser på din status, men du vil stadig være forbundet til Steam -netværket. Steam -fællesskabet vil dog ikke være tilgængeligt.

Det er bedre at bruge denne funktion det meste af tiden, fordi dine spil stadig kan downloades og opdateres korrekt. Hvis du er en stor fan af multiplayer-spil, vil du stadig være i stand til at spille dem, mens du også vises offline. Du kan også nemt indstille din status online igen hurtigt uden at skulle genstarte Steam .
Men hvis du oplever begrænset internetforbindelse eller ikke er et sted, hvor du har nogen, kan offlinetilstand(Offline Mode) hjælpe dig med at spille dine spil alligevel. Begge muligheder virker, det er bare op til dig, hvilken slags oplevelse du ønsker.
Related posts
Sådan tilføjer du ikke-Steam-spil til dit Steam-bibliotek
Hvad er Steam Friend-koder, og hvordan man bruger dem
Sådan bruger du Steam Cloud Saves til dine spil
Sådan installeres Steam-skins og 6 bedste at prøve
8 alternativer til Steam til at købe pc-spil online
Hvad er PS4 Safe Mode, og hvornår skal du bruge det?
Sådan spiller du trådløse PC VR-spil på Oculus Quest med Virtual Desktop
Sådan deler du spil på Steam
HP OMEN 15 bærbar computer til kraftfuldt og fordybende spil
Sådan gør du hurtigere eller sænker offline pc-spil
En Steam-guide for begyndere at komme i gang
Steam Trade URL: Hvad er det, og hvordan finder man det?
Sådan kommer du i gang i Animal Crossing: New Horizons
Hvad er Roll20 Dynamic Lighting, og hvordan bruges det?
Sådan optimerer du en Windows-computer til onlinespil
8 bedste FPS-browserspil, du kan spille online nu
PC vs konsolspil: Fordele og ulemper
Sådan får du flere seere på Twitch
5 bedste controllere til pc-spil
Hvad er Konami-koden, og hvordan bruger du den?
