Sådan zoomer du ind og ud i OneNote på Windows 11/10
Zoom - funktionen i Microsoft Office giver brugerne mulighed for bedre at se deres arbejde ved at zoome ind og ud; brugeren kan indtaste et beløb i procent for at zoome(Zoom) ind og ud. I OneNote er der funktioner i Zoom -gruppen, der hjælper med zoomninger, såsom Zoom ind, Zoom ud(Zoom Out) , Zoom , 100 % og Sidebredde(Page Width) .
Sådan bruger du zoomfunktionen(Zoom) i OneNote
Zoom ind, giver brugeren mulighed for at se deres arbejde større; Zoom ud(Zoom Out) , gør det muligt for brugeren at se deres arbejde mindre; Zoom , angiver zoomniveauet for publikationen; 100 %, zoom dokumentet til 100 %, og Sidebredde(Page Width) , zoomer dokumentet, så dokumentets bredde svarer til vinduets bredde.
Sådan zoomer du ind og ud(Zoom Out) i OneNote

- Åbn OneNote .
- På fanen Vis(View) i Zoom -gruppen
- Klik på knappen Zoom ind(Zoom In) for at gøre visningen større
- Klik på Zoom ud(Zoom Out) for at gøre visningen mindre.
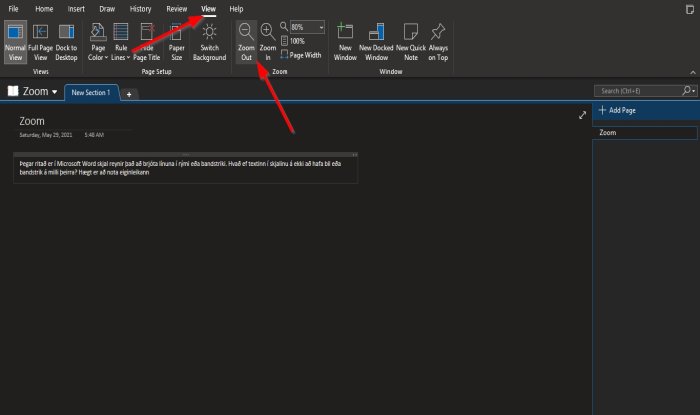
Det er det.
Sådan bruger du Zoom og 100%-funktionen i OneNote
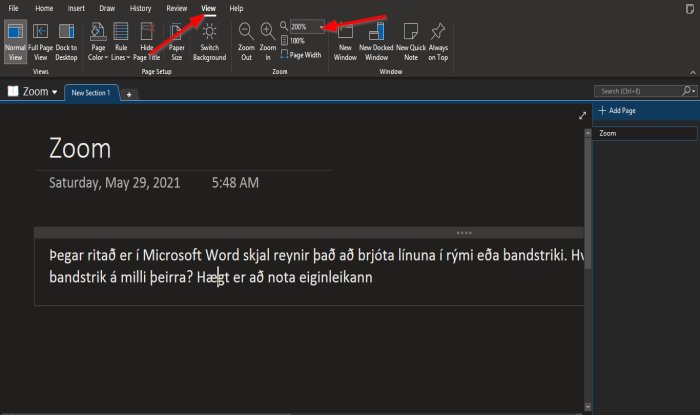
På fanen Vis(View ) i Zoom -gruppen.
Klik inde i Zoom -feltet og indtast et tal. I denne tutorial indtaster vi 200% i Zoom -boksen.
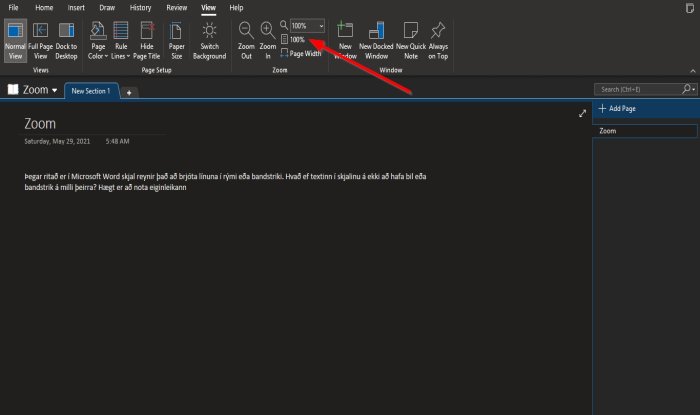
100% -knappen for at vende tilbage til det normale .
Sådan bruger du funktionen Sidebredde(Page Width) i OneNote
Sidebreddens formål er(Page Width’s) at sikre, at dokumentbredden matcher vinduets bredde.
I denne vejledning har vi 200% i Zoom -boksen, men vi vil have, at dataene på siden matcher vinduet.

For at gøre dette skal du klikke på knappen Sidebredde(Page Width) i Zoom -gruppen for at udføre denne handling.
Siden Zoom indsnævres til 135% .
Vi håber, at denne vejledning hjælper dig med at forstå, hvordan du bruger Zoom - funktionerne i OneNote .
Læs nu:(Now read:) Sådan indsætter du ligninger og symboler på en side i OneNote(insert Equations and Symbols into a page in OneNote) .
Related posts
Sådan bruger du OneNote effektivt i Windows 11/10
Sådan ændres visning i OneNote på Windows 11/10
Sådan gendannes slettede OneNote-noter på en Windows 11/10-pc
Løs problemer med OneNote-logon på Windows 11/10
Sådan forhindrer du brugere i at bruge Zoom Apps i Windows 11/10
Sådan løses Disk Signature Collision-problem i Windows 11/10
Fjernprocedurekaldet mislykkedes under brug af DISM i Windows 11/10
Synkroniseringsindstillinger fungerer ikke eller er nedtonede i Windows 11/10
Proceslinjemeddelelser vises ikke i Windows 11/10
Sådan viser du detaljeruden i File Explorer i Windows 11/10
Sikkerhedskopier, flyt eller slet PageFile.sys ved nedlukning i Windows 11/10
Juster din skærm for bedre skærmopløsning i Windows 11/10
Sådan bruger du appen Alarmer og ure i Windows 11/10
Hvad er en PPS fil? Sådan konverteres PPS til PDF i Windows 11/10?
Bedste gratis ISO Mounter-software til Windows 11/10
Sådan kontrolleres nedluknings- og opstartsloggen i Windows 11/10
Zoommikrofon virker ikke på Windows 11/10
Sådan bytter du harddiskdrev i Windows 11/10 med Hot Swap
Hvad er PLS fil? Hvordan opretter man en PLS-fil i Windows 11/10?
Hvordan tester man webcam i Windows 11/10? Virker det?
