Sådan zoomer du ud på computerskærmen
Sådan zoomer du ud på computerskærmen: (How to Zoom out on Computer Screen: ) Hvis du står over for dette problem, hvor din computerskærm(Computer) er zoomet ind, dvs. skrivebordsikoner ser store ud, og selv når du surfer på internettet virker alt stort, så er du på det rigtige sted, som vi vil se i dag hvordan man løser problemet. Der er ingen særlig årsag til denne fejl, da den simpelthen kan være forårsaget af at ændre skærmopløsningen eller ved en fejltagelse, at du måske har zoomet ind.
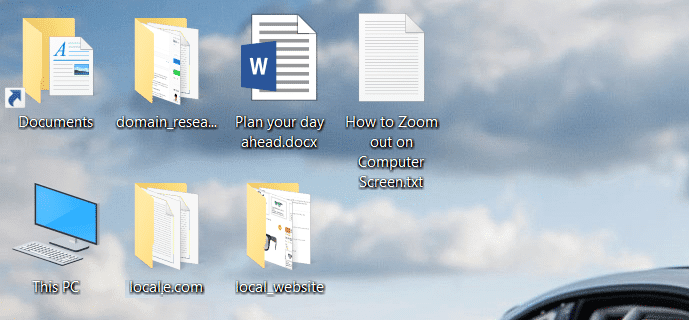
Nu kan dette problem nemt løses ved blot at zoome ud eller prøve forskellige rettelser, der er angivet i denne vejledning. Problemet er simpelthen, at brugerne ikke kender til denne funktionalitet, men bare rolig, nu ville du vide det. Så lad os uden at spilde nogen tid se, hvordan man zoomer ud på computerskærmen(Computer Screen) ved hjælp af nedenstående guide.
Sådan zoomer du ud på computerskærmen
Sørg for at oprette et gendannelsespunkt,(create a restore point) hvis noget går galt.
Metode 1: Juster størrelsen på dine skrivebordsikoner(Method 1: Adjust the size of your desktop icons)
Hold Ctrl - tasten nede på dit tastatur end at bruge musehjulet(Mouse) til at justere størrelsen på dine skrivebordsikoner, hvilket nemt ville løse dette problem.(easily fix this issue.)
Bemærk:(Note:) For at løse dette problem med det samme, tryk på Ctrl + 0 , hvilket ville returnere alt til normalt.
Metode 2: Skift din skærmopløsning(Method 2: Change your display resolution)
1. Tryk på Windows Key + I for at åbne Indstillinger(Settings) og klik derefter på System.

2. Nu under Skalering og layout skal du fra rullemenuen " Skift størrelse på tekst, apps og andre elementer " vælge " (Change the size of text, apps, and other items)100% (Recommended) ".

3. På samme måde skal du vælge den anbefalede opløsning(Recommended resolution.) under Opløsning .(Resolution)
4. Genstart din pc for at gemme ændringer.
Metode 3: Vælg Små ikoner for størrelsen af skrivebordsikoner(Method 3: Choose Small Icons for the size of desktop icons)
1. Højreklik i et tomt område på skrivebordet, og vælg Vis.( View.)
2. Fra menuen Vis klik på " Små ikoner(Small icons) " eller " Mellemstore ikoner(Medium icons) ".

3. Dette ville returnere skrivebordsikoner(Desktop) til deres normale størrelse.
4. Genstart din pc for at gemme ændringer.
Metode 4: Gendan din pc til et tidligere tidspunkt(Method 4: Restore your PC to an earlier time)
1. Tryk på Windows-tasten + R og skriv" sysdm.cpl " og tryk derefter på Enter.

2. Vælg fanen Systembeskyttelse(System Protection) , og vælg Systemgendannelse.( System Restore.)

3. Klik på Næste og vælg det ønskede systemgendannelsespunkt(System Restore point) .

4. Følg instruktionerne på skærmen for at fuldføre systemgendannelse.
5. Efter genstart kan du muligvis nemt zoome ud på computerskærmen.(zoom out on computer screen easily.)
Anbefalede:(Recommended:)
- Ret indgangspunkt ikke fundet fejl i Windows 10(Fix Entry Point Not Found Error in Windows 10)
- Ret YouTube Green Screen Videoafspilning(Fix YouTube Green Screen Video Playback)
- Afinstaller Microsoft Security Essentials i Windows 10(Uninstall Microsoft Security Essentials in Windows 10)
- Ret Windows 10 installation mislykkes med fejl C1900101-4000D(Fix Windows 10 install Fails With Error C1900101-4000D)
Det er det, du med succes har lært, hvordan du zoomer ud på computerskærmen,(How to Zoom out on Computer Screen) men hvis du stadig har spørgsmål vedrørende dette indlæg, er du velkommen til at spørge dem i kommentarens sektion.
Related posts
Fix Screen går i dvale, når computeren tændes
Fix computerskærm slukkes tilfældigt
Fix Computer starter ikke, før den genstartes flere gange
Ret computer, der ikke genkender iPhone
Rette computeren vil ikke gå i dvaletilstand i Windows 10
Skift Timeout-indstilling for låseskærm i Windows 10
Fix Kan ikke ændre skærmopløsning i Windows 10
Reparer Windows, der sidder fast på splashskærmen
Aktiver eller deaktiver Cortana på Windows 10 låseskærm
Ret skærmopløsningsændringer af sig selv
Udskriv skærm virker ikke i Windows 10? 7 måder at løse det på!
Hjælp! Skærmproblem på hovedet eller sidelæns [LØST]
Computer lukker tilfældigt ned? 15 måder at løse det på
Fix Computer lukker ned, når USB-enheden er tilsluttet
Sådan ændres tema, låseskærm og tapet i Windows 10
Tillad eller forhindre enheder i at vække computer i Windows 10
Ret Blue Screen of Death Error på Windows 10
Computer genstarter tilfældigt på Windows 10 [LØST]
Hvorfor er min Windows 10-computer så langsom?
Ret computerlyd for lav på Windows 10
