Scan dit LAN med Slitheris Network Discovery til Windows
Med flere og flere enheder, der kommer med Wi-Fi- funktioner, har LAN'er(LANs) set en enorm stigning i tilsluttede enheder. Tidligere var der kun telefoner og bærbare computere med Wi-Fi- funktioner. Men i dag har vi kameraer(Cameras) , e - bogslæsere(Readers) , streamingsticks, små IOT -enheder og hvad ikke. Mens vi fejler et netværksproblem, skal vi normalt se de tilsluttede netværksenheder.
Slitheris Network Discovery er et værktøj, der lader dig se alle de enheder, der er forbundet til dit lokale netværk. Selvom DHCP Client List -funktionen er tilgængelig på nogle routere, understøtter ikke alle routere den, og den mangler mange detaljer.
Slitheris netværksopdagelse
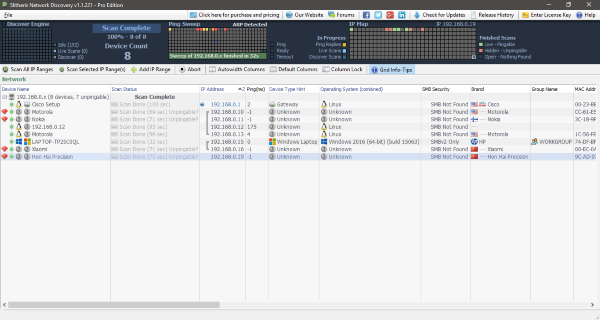
Slitheris Network Discovery er ret nem at bruge, og du kan nemt komme i gang. Når det er installeret og kører, vil værktøjet automatisk scanne netværket for tilsluttede enheder. Når scanningen er fuldført, vil værktøjet pinge enhederne og forsøge at få andre oplysninger.
Ping Sweep og IP-kortet(IP Map) giver dig en fantastisk grafisk illustration af den faktiske funktion af værktøjet. Du kan se status for enheder markeret med forskellige farver. Grøn(Green) for levende og pingbar, pink for skjult og ikke-pingbar og den grå for åben. Alle de enheder, der ikke reagerede på ping, er markeret med et specielt rubinikon som en indikation.
Alle enheder er grupperet i deres IP-område og vises i en pænt ordnet liste. Ikke kun IP-adressen, Slitheris Network Discover kan hente mange flere detaljer end det. Listen over detaljer er som følger, bemærk at programmet ikke garanterer rigtigheden af detaljerne. Det eneste, den gør, er at forsøge at få maksimalt af dem korrekte, og du vil blive overrasket over at finde de fleste af dem korrekt placeret.
- Enhedens IP
- Mac-adresse
- Enhedstype
- Operativsystem med byggenummer
- Mærke
- Anslået fremstillingsår
- SMB sikkerhed
- Andre operativsystemrelaterede detaljer
De omfattende detaljer, der vises af værktøjet, kan hjælpe dig med nemt at identificere eventuelle uønskede enheder på netværket. Og tag enhver handling i overensstemmelse hermed for at fjerne eller begrænse disse enheder. Mens du kan scanne alle IP-områder, kan du også tilføje et IP-område manuelt.
Du kan også eksportere scanningsresultaterne som en CSV -fil til fremtidig reference eller til afsendelsesformål. Og du kan endda oprette en bærbar version af hjælpeprogrammet inde fra selve hjælpeprogrammet.
Slitheris Network Discovery er et fantastisk netværksopdagelsesværktøj. Hvis din router ikke har en DHCP -klientlistefunktion, eller hvis du bare vil entusiastisk se de tilsluttede enheder, er dette værktøj et must have. Et enkelt og rent værktøj, der kan meget. Det kan potentielt hjælpe dig med at identificere eventuelle uønskede enheder.
Værktøjet er tilgængeligt gratis(free of cost) med nogle begrænsninger. Den gratis version lader dig kun opdage op til 25 enheder, der er tilsluttet netværket. Grænsen er ret anstændig for grundlæggende brugere, hvor netværket ikke er så stort til at rumme mere end 25 enheder. For at bruge værktøjet med mere end 25 enheder skal du købe en betalt licens.
Klik her(here)(here) for at downloade Slitheris Network Discovery .
Related posts
Udfør en netværksaudit med Alloy Discovery Express til Windows 11/10
Aktiver eller deaktiver netværksopdagelse eller -deling i Windows 11/10
Sådan slår du netværksopdagelse til i Windows 10
Sådan bruger du Network Sniffer Tool PktMon.exe i Windows 10
Aktiver netværksforbindelser, mens du er i moderne standby på Windows 11/10
Windows kan ikke hente netværksindstillingerne fra routeren i Windows 11/10
Sådan ændres LAN Manager Authentication Level i Windows 11/10
Sådan kortlægger du et netværksdrev eller tilføjer et FTP-drev i Windows 11/10
Kan ikke kortlægge netværksdrev i Windows 11/10
Ret langsom adgang til netværksdrev fra Windows 10
Sådan deler du filer mellem computere ved hjælp af LAN i Windows 11/10
Sådan bruger du Port Query Tool (PortQry.exe) i Windows 11/10
Sådan nulstiller du Winsock i Windows 11/10
Mulighed for at ændre netværk fra offentlig til privat mangler i Windows 11/10
Sådan opretter du Wi-Fi-netværksadapterrapport på Windows 10
Sådan aktiveres Wake-on-LAN i Windows 11/10
Sådan rettes DHCP-opslagsfejl på Windows og Chromebooks
Sådan kontrolleres netværksadapterhastighed på Windows 11/10
Sådan rydder du ARP-cache i Windows 11/10
Sådan finder du routerens IP-adresse på Windows 10 - IP-adresseopslag
