Se foto EXIF-metadata på iPhone, Android, Mac og Windows
Betydelige mængder skjulte data optages, hver gang du tager et billede med et digitalkamera eller en smartphone. Næsten hvert eneste digitalt billede rummer hemmeligheder om et billede, med detaljer om, hvor og hvornår det blev taget, hvilken enhed der tog det og mere. Disse oplysninger inkluderer endda særlige fotograferingsdetaljer såsom objektivstørrelse og eksponeringsindstillinger.
Disse data kaldes EXIF - metadata, og adgangen til dem varierer fra enhed til enhed. Mens der er indbyggede muligheder for at se det på macOS- og Windows -enheder, skal du installere en app for at se det på Android eller iOS. Hvis du vil se EXIF -metadata på en af disse platforme, er her, hvad du skal gøre.

Hvad er EXIF-metadata?(What Is EXIF Metadata?)
De siger, at et billede er mere end tusind ord værd - et udsagn, der helt sikkert har en vis sandhed, når du overvejer digitale fotos. EXIF -metadata er skjulte tekniske data, der er gemt med billeder taget på kameraer, smartphones og andre billedbehandlingsenheder.
EXIF står for Exchangeable Image File Format og fungerer som en fælles standard for tekniske billeddata. Når du tager et billede på et kamera eller smartphone, gemmes information som en del af selve billedfilen, inklusive GPS - placeringen, der viser, hvor billedet er taget (hvis din enhed har mulighed for at optage det).
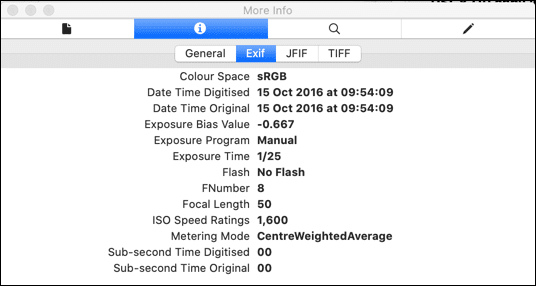
Det inkluderer også kameraets mærke og model, billedopløsningen samt forskellige fotografiske data, herunder eksponering og lukkerhastighed. Fotoredigeringsværktøjer(Photo) som Photoshop kan med det samme få adgang til disse data, så du hurtigt kan ændre visse billedindstillinger, for eksempel.
EXIF -data er normalt kun tilgængelige for JPEG- eller TIFF -billedfiler, selvom lignende metadata også er tilgængelige for andre typer billedfiler, herunder RAW -billedfiler.
Sådan får du adgang til EXIF-metadata på iPhone(How To Access EXIF Metadata On iPhone)
Der findes tredjepartsapps, der giver dig mulighed for at se EXIF - metadata for billeder på iOS-enheder som din iPhone. Vi anbefaler den fantasifulde titel Exif Metadata , selvom alternativer som EXIF Viewer fra Fluntro(EXIF Viewer by Fluntro) også er tilgængelige.
Exif Metadata - appen er gratis at bruge, med betalte køb i appen tilgængelige for at fjerne annoncer og give dig mulighed for at redigere metadataene. Du kan installere det fra iOS App Store .
- Download og installer Exif Metadata(Download and install Exif Metadata) til din iOS-enhed. Når den er installeret, skal du åbne appen og give den tilladelse til at se dine billeder ved at trykke på OK(OK) .

- Tryk på + (plus) icon for at begynde at vælge et billede, der skal vises i appen. Find et foto i menuen Fotoalbum(Photo Albums ) , der vises, og tryk derefter på det for at åbne det i appen.
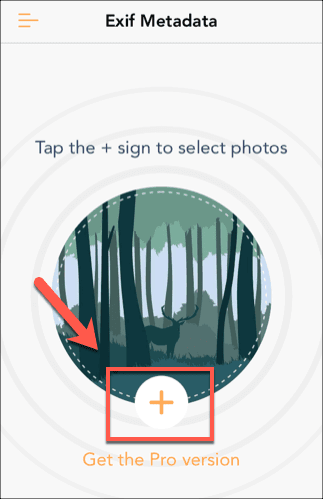
- Når du åbner et billede, er informationen tilgængelig med det samme med geolokationsdata, billedstørrelse og andre detaljerede EXIF - metadata. Rul(Scroll) igennem for at se de data, du ønsker, og tryk derefter på Tilbage(Back) , når du er færdig.

Sådan får du adgang til EXIF-metadata på Android(How To Access EXIF Metadata On Android)
På grund af Androids(Android) fragmenterede karakter er der ikke en standard foto- eller filvisningsapp, som alle enheder har adgang til, så du skal installere en passende app for at se EXIF - metadata på Android -enheder.
Med over 500 tusinde downloads er en af de mest populære apps på Android til dette formål Photo Exif Editor .
- For at starte skal du downloade og installere Photo Exif Editor(download and install Photo Exif Editor) på din Android -enhed fra Google Play Butik(Google Play Store) . Når den er installeret, skal du åbne appen og trykke på Fotos(Photos) eller Gennemse(Browse) for at finde og vælge et passende billede på din enhed.
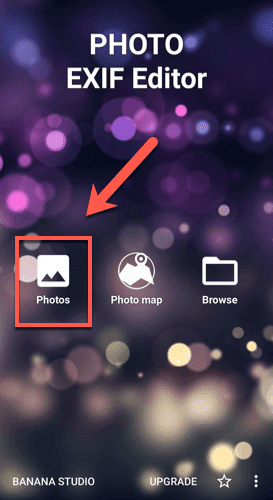
- Når du vælger en fil, der skal vises i Photo Exif Editor -appen, vises EXIF -metadataene for den pågældende fil. Rul(Scroll) gennem listen for at se et komplet sæt data, inklusive kameramodellen, eksponerings- og farvebalanceindstillinger, billedopløsning og mere.

Sådan får du adgang til EXIF-metadata på macOS(How To Access EXIF Metadata On macOS)
MacOS Finder -appen giver dig mulighed for hurtigt at se alle filmetadata, der viser dig
hvornår filen blev oprettet eller tilgået, samt andre tilgængelige tekniske data.
- Nogle af de mere grundlæggende EXIF -metadata er tilgængelige ved at højreklikke på et billede og trykke på Get Info for at komme i gang.

- Dette åbner infovinduet(Info) for en fil, hvor du kan se grundlæggende oplysninger om den. Du kan muligvis se nogle EXIF -data under fanen Flere oplysninger(More Info) – klik på denne kategori, hvis den ikke er synlig.

- For at se de fulde EXIF -metadata for en billedfil, skal du bruge Preview -appen. Højreklik på billedet, og tryk på Open With > Preview for at begynde at bruge det.

- Når forhåndsvisning er åben, skal du trykke på Tools > Show Inspector fra værktøjslinjemenuen.

- I Inspector- vinduet skal du trykke på info - ikonet(icon) (formet som bogstavet i ), og derefter klikke på EXIF - fanen for at se de fulde EXIF -metadata for din billedfil.

Yderligere billedoplysninger kan også være tilgængelige på fanerne på begge sider af EXIF -fanen, afhængigt af din kameramodel eller billedfiltype.
Sådan får du adgang til EXIF-metadata på Windows(How To Access EXIF Metadata On Windows)
Ved at bruge Windows File Explorer er det muligt at se tekniske data om en fil fra vinduet Egenskaber . (Properties)Dette område viser også EXIF -metadata for billeder, hvilket giver et hurtigt overblik uden at installere tredjepartssoftware for at gøre det.
- For at få adgang til disse data skal du højreklikke på en billedfil i Windows File Explorer og trykke på Egenskaber(Properties) . Klik på fanen Detaljer(Details) i vinduet Egenskaber(Properties) . Du vil være i stand til at se nogle oplysninger om billedet her, inklusive billedopløsning og størrelse, sammen med nogle yderligere detaljer, herunder kameramodel og indstillinger.

Selvom Windows File Explorer skulle give dig et godt overblik over EXIF -metadata, kan du også bruge tredjepartsværktøjer til at se dem mere i dybden. Mange af disse værktøjer er nu forældede til brug på Windows , men et værktøj, der stadig fungerer godt, er ExifDataView .
- Download ExifDataView til Windows for at begynde og udpakke filen ved hjælp af Windows indbyggede udpakningsværktøj. Når(Once) den er pakket ud, skal du dobbeltklikke for at køre den eksekverbare ExifDataView -fil.
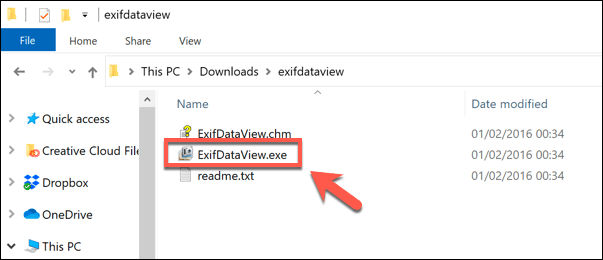
- For at se EXIF -data ved hjælp af ExifDataView skal du trykke på File > Open File for at åbne en passende billedfil. Dine EXIF -data vises som forskellige rækker i ExifDataView- vinduet.

Brug eller fjernelse af EXIF-metadata(Using or Removing EXIF Metadata)
EXIF-metadata kan hjælpe dig med at finde, hvor et billede blev taget(locate where a photo was taken) , eller hjælpe dig med at finpudse dine fotografiske færdigheder ved at justere dine kameraindstillinger. Hvis du vil uploade billeder til nettet uden at afsløre dine hemmeligheder, kan du fjerne EXIF-data(remove EXIF data) fra dine billeder helt.
Gemte EXIF -data eller ej, du kan kun fange dine yndlingsminder, hvis du opbevarer dine billeder et sikkert sted. Hvis du har en omfattende fotosamling, bør du overveje at gemme dine billeder i skyen(storing your photos in the cloud) for at holde dem sikre for fremtidige generationer.
Bruger du gemte EXIF-metadata på billeder? Vi vil meget gerne høre dine use cases i kommentarfeltet nedenfor.(Do you make use of saved EXIF metadata on images? We’d love to hear your use cases in the comments section below.)
Related posts
Sådan sender du videoer på Discord (iPhone, Android, PC, Mac)
Sådan finder du MAC-adresse på iPhone (iOS) og Android-enheder
Sådan rydder du DNS-cache på Windows, Mac, Android og iOS
Nedskaler et billede i Windows, Mac, iOS og Android
Sådan scanner du en QR-kode på iPhone og Android
Sådan overføres data til en ny Android-telefon
Sådan bruger du betroede Android-enheder
Sådan overfører du filer fra iPhone eller Android til pc
Sådan batch-omdøbes alle dine MP3-metadatafiler
Sådan sikkerhedskopieres dine WhatsApp-data på iPhone og Android
Sådan bruger du kraftfulde billedsøgningsværktøjer, der er tilgængelige på Google Fotos
Sådan får du Facetime til Android
Sådan omarrangeres sider i Word på Windows og Mac
Sådan genereres SSH-nøgler på Windows, Mac og Linux
Sådan bruger du en Windows XP-emulator på Android med Limbo
Sådan nulstiller du en frossen iPhone eller Android-enhed
Sådan fjerner du lyd fra video på Windows og Mac
Sådan rettes Google Discover, der ikke virker på Android
Sådan slår du OK Google til og fra på din Android-enhed
Sådan afinstallerer du Dropbox på Mac, Windows og Linux
