Send billede via e-mail eller SMS på Android
Nogle gange er en simpel sms ikke nok. For at formidle budskabet korrekt og få følelserne frem, skal du vedhæfte et billede sammen med det. At sende billeder eller videoer via tekstbeskeder er meget populært og er kendt som multimediebeskeder(Multimedia Messaging) . Udover det er det også muligt at sende billeder til nogen på deres e-mailadresse. Den bedste ting at gøre er at sende billeder, der allerede er gemt på din enhed. I denne artikel vil vi give en trinvis guide til at sende et billede via e-mail eller sms.

Send billede via e-mail eller SMS på Android(Send Picture via Email or Text Message on Android)
Du bør altid sikkerhedskopiere din Android-telefon,(back up your Android phone) før du foretager nogen fejlfinding, for det tilfælde, at hvis der sker noget, kan du altid gendanne din telefon fra sikkerhedskopien.
#1 Sending a Picture via Text Message
Hvis du vil sende et billede via tekst, så skal du starte med at sammensætte en tekst, som du plejer, og vedhæfte et billede fra dit galleri sammen med det. Følg nedenstående trin for at se hvordan:
1. Åbn først den indbyggede Android Messaging-app(in-built Android Messaging app) på din telefon.
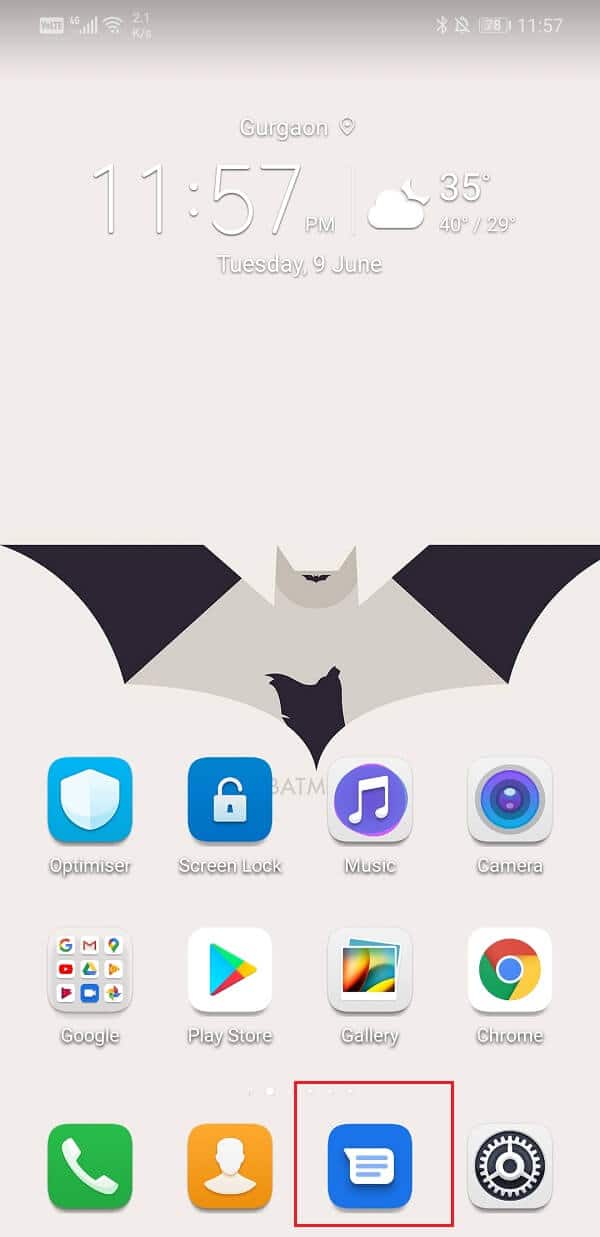
2. Tryk nu på indstillingen Start chat for at oprette en ny teksttråd.

3. Derefter skal du tilføje nummeret eller kontaktens navn(add the number or the contact name) i sektionen markeret med Modtagere(Recipients) .

4. Når du er i chatrummet, skal du klikke på kameraikonet(camera icon) nederst på skærmen.
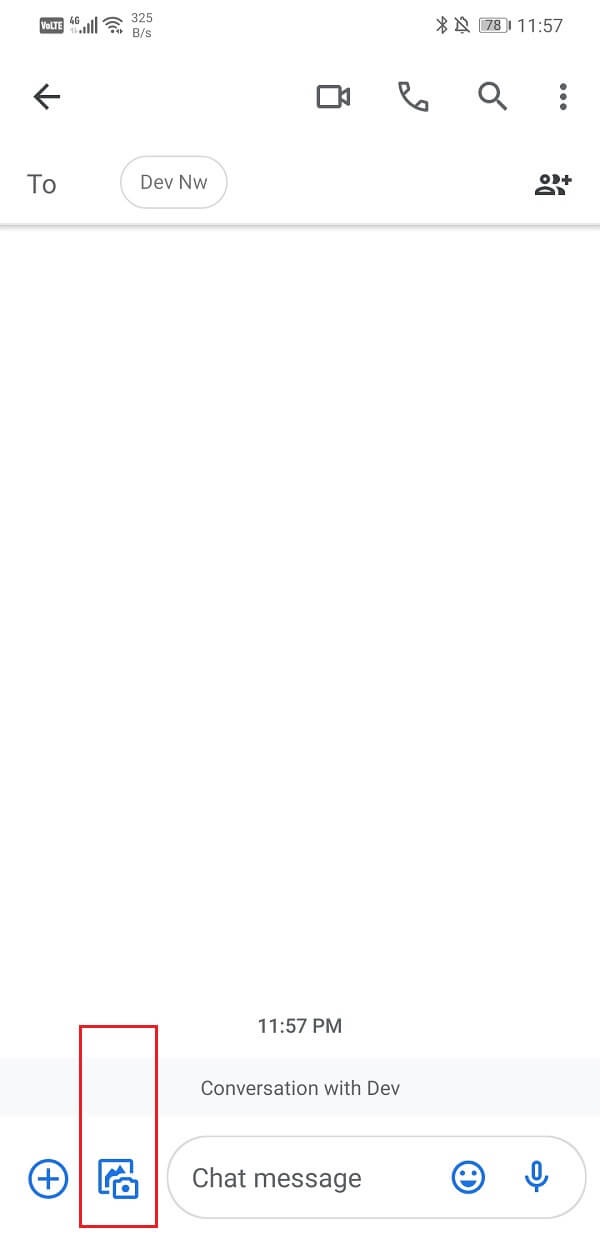
5. Der er to måder, hvorpå du kan sende et billede; du kan enten bruge kameraet til at klikke på et billede på det tidspunkt(picture at that moment) eller trykke på galleriet for(gallery option) at sende et eksisterende billede.
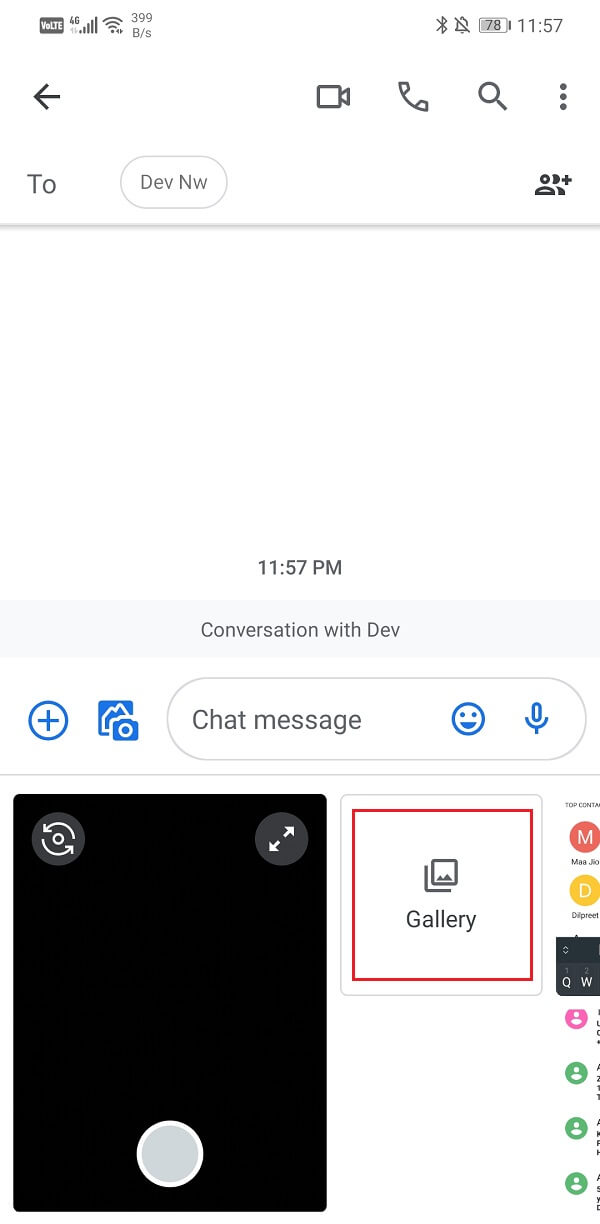
6. Når billedet er vedhæftet, kan du vælge at tilføje noget tekst(choose to add some text) til det, hvis du har lyst.

7. Tryk derefter på knappen Send,(Send button,) og MMS'en(MMS) sendes til den pågældende person.

Læs også: (Also Read:) Løs problemer med at sende eller modtage tekst på Android(Fix Problem Sending or Receiving Text on Android)
#2 Sender et billede via e-mail(Sending a Picture via Email)
Du kan også sende billeder til nogen via e- mail(Email) . Hvis du bruger en Android -enhed, skal du bruge en app til din e-mail-tjeneste. I dette tilfælde vil vi bruge Gmail-appen(Gmail app) til at sende et billede til en person på deres e-mailadresse. Følg nedenstående trin for at se hvordan:
1. Åbn først Gmail-appen(Gmail app) på din telefon.

2. Tryk nu på knappen Skriv(Compose button) for at begynde at skrive en ny e-mail.

3. Indtast e-mailadressen på den person(email address of the person) , som du vil sende billedet til i feltet markeret som 'Til'.
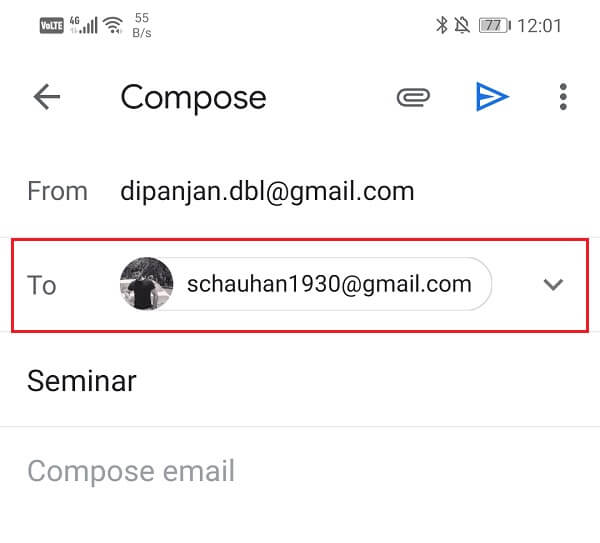
4. Hvis du vil, kan du tilføje et emne for at angive(add a subject to specify) formålet med beskeden.

5. For at vedhæfte et billede skal du klikke på Papirclips(Paper clip icon) -ikonet øverst til højre på skærmen.
6. Klik derefter på indstillingen Vedhæft fil(Attach File) .
7. Nu skal du gennemse lageret på din enhed og søge efter det billede, du gerne vil sende. Tryk på Hamburger-ikonet øverst til venstre(Hamburger icon on the top left-hand side) på skærmen for at få mappevisningen(Folder) .
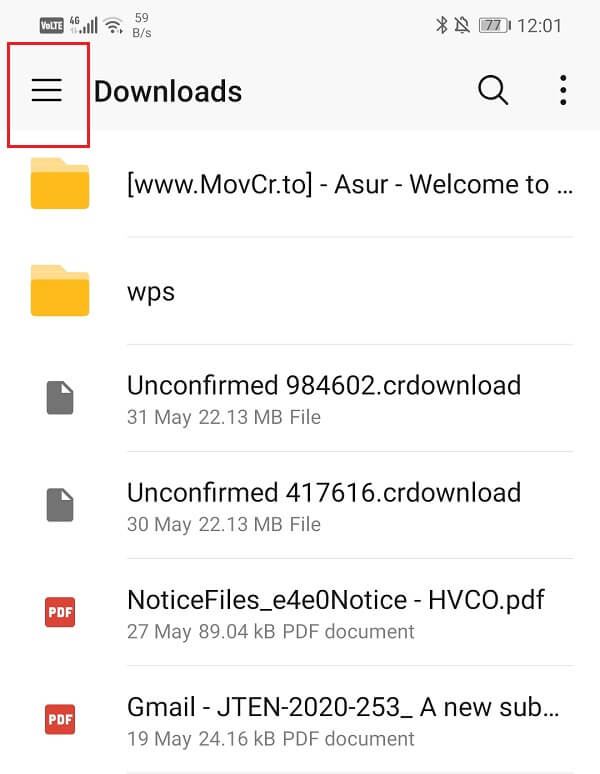
8. Vælg her indstillingen Galleri(Gallery) .

9. Dit billedgalleri vil nu være åbent,(image gallery will now be open,) og du kan vælge hvilket billede du vil sende. Hvis du vil, kan du endda sende flere billeder på én gang.

10. Tilføj derefter noget tekst, hvis du vil, og klik derefter på knappen Send,(Send button,) formet som en pilespids.


#3 Sending a Picture from the Gallery app
Du kan også dele billeder direkte fra dit galleri og vælge enten e-mail eller beskeder som overførselstilstand. Følg nedenstående trin for at se hvordan:
1. Den første ting, du skal gøre, er at åbne Galleri-appen(Gallery app) .

2. Vælg derefter det album , hvori billedet er gemt.

3. Gennemse galleriet og vælg det billede(gallery and select the image) , du vil sende.
4. Tryk nu på knappen Del(Share) nederst på skærmen.

5. Du vil nu blive forsynet med forskellige delingsmuligheder,(various sharing options) som inkluderer både e-mail og meddelelser(Messages) . Tryk(Tap) på den metode, der passer til dig.

6. Derefter skal du blot vælge navnet, nummeret eller e-mailadressen på den person(name, number, or email address of the person) , du ønsker at sende beskeden til, og billedet vil blive leveret til vedkommende.
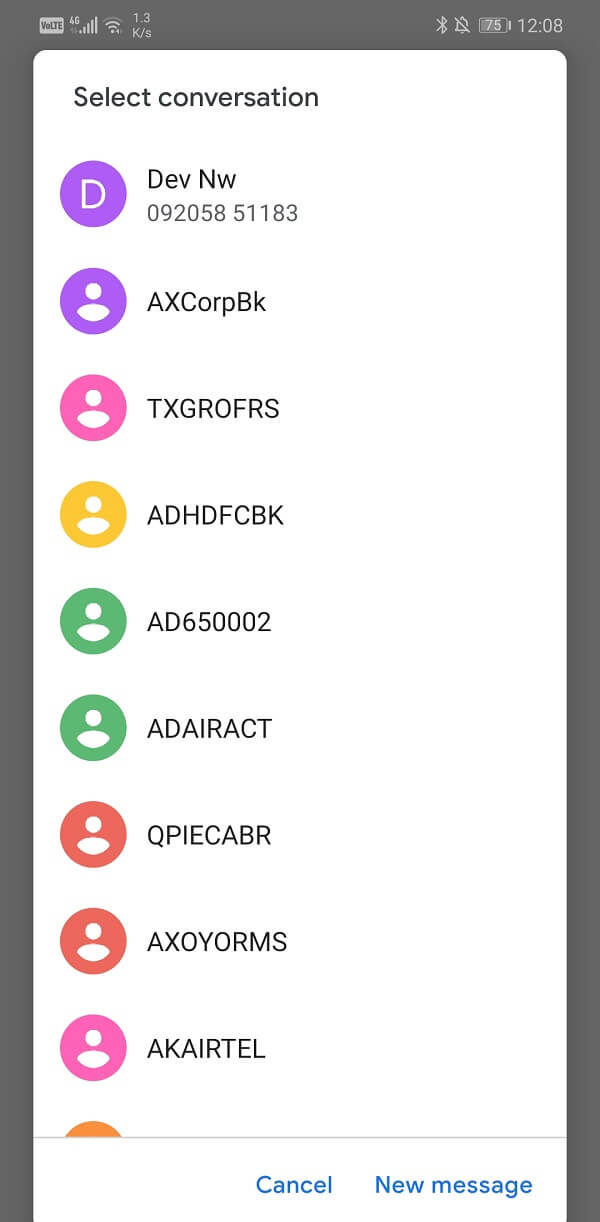
Anbefalede:(Recommended:)
- Sådan tilføjer du dit personkort på Google Søgning(How to Add Your People Card on Google Search)
- Ret Gmail, der ikke modtager e-mails på Android(Fix Gmail not receiving emails on Android)
- 13 bedste gratis Password Manager-software (2020)(13 Best Free Password Manager Software (2020))
At sende billeder via e-mail eller beskeder er et meget praktisk middel til at dele mediefiler. (Sending images via email or messages is a very convenient means to share media files.)Der er dog visse begrænsninger, som du skal huske. Når du sender billeder via e-mail, så kan du ikke sende filer, der er større end 25 MB. Du kan dog sende flere på hinanden følgende e-mails for at sende alle de billeder, du har brug for at blive delt. I tilfælde af MMS afhænger filstørrelsesgrænsen af dit mobilselskab. Modtageren af beskeden skal også være i stand til at modtage MMS på deres enheder. Så længe du tager dig af disse små tekniske detaljer, er du god til at gå.
Related posts
Sådan indstilles ringetone for tekstbeskeder på Android
Fix Kan ikke sende tekstbesked til én person
Sådan indstilles brugerdefineret SMS-ringetone på Android
Sådan konfigureres Roadrunner Email til Android (trin til konfiguration)
Hvad betyder Sus i tekstslang?
Bedste Software & Hardware Bitcoin Wallets til Windows, iOS, Android
Sådan ændres iPhone SMS-lyd
Naviger lettere med Androids Smart Text Selection og Selected Text Magnification
Windows 10-pc kan ikke genkende eller oprette forbindelse til Android-telefon
22 bedste tale-til-tekst-applikationer til Android-telefoner
Kan du ikke sende tekstbeskeder fra Android? 4 rettelser at prøve
Ret Facebook-meddelelse sendt, men ikke leveret
Sådan starter og bruger du Twitter Spaces på Android
Sådan planlægger du en tekstbesked på Android
Sådan konverteres EXE-fil til APK-fil til at køre på Android
Fejl ved indlæsning af meddelelsen Outlook-fejl på Android-mobil
Bloker tekstbeskeder fra et bestemt nummer på Android
Sådan finder og erstatter du tekst i Microsoft Word til Android
Android Fragmentation Definition, Problem, Issue, Chart
Easy Email Extractor: Udpak e-mail-adresse fra filer, tekst, mapper, URL, streng
