ServerManager.exe - Denne applikation kunne ikke startes
Windows Server Manager gør det muligt for it-personalet at holde øje med alle servere, der er hostet på et netværk. Server Manager- værktøjet giver it-personale mulighed for at administrere serverroller uden at have fysisk adgang til serverne. Hvis du ikke er i stand til at få Server Manager til at fungere, hvorved du, når du klikker på Server Manager , støder på fejlmeddelelsen ServerManager.exe – Denne applikation kunne ikke startes(ServerManager.exe – This application could not be started) , så er løsningerne i dette indlæg beregnet til at hjælpe dig med at løse problemet problem.
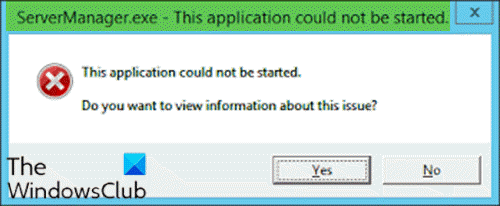
Når du støder på dette problem, vil du modtage følgende fuldstændige fejlmeddelelse;
ServerManager.exe – This application could not be started. L?.
This application could not be started.
Do you want to view Information about this issue?
Du kan støde på denne fejl på grund af en eller flere af følgende årsager:
- Registreringsnøglen til ServerManager.exe er ugyldig eller beskadiget.
- Computermalware(Computer) har injiceret ondsindet kode og modificeret ServerManager.exe -fil.
- ServerManager.exe -(ServerManager.exe) filen blev afinstalleret af anden software.
- ServerManager.exe -(ServerManager.exe) filen blev med vilje eller ved en fejl slettet af anden software.
- Den påkrævede version af filen ServerManager.exe overskrives af anden software.
- Der er en hardwarefejl, såsom en dårlig harddisk.
ServerManager.exe – Denne applikation kunne ikke startes
Hvis du står over for dette problem, kan du prøve vores anbefalede løsninger nedenfor uden bestemt rækkefølge og se, om det hjælper med at løse problemet.
- Kør DISM kommando
- Slet user.config-filen manuelt
- Rediger ServerList.xml
- Udfør systemgendannelse
- Udfør reparationsreparation på stedet
- Formater og reninstaller Server OS
Lad os tage et kig på beskrivelsen af den involverede proces vedrørende hver af de anførte løsninger.
1] Kør DISM kommando
Denne løsning kræver, at du reparerer/geninstallerer .NET Frameworks version 3 og 4 ved hjælp af DISM- kommandoen. Sådan gør du:
- Åbn kommandoprompt i admin-tilstand(Open Command Prompt in admin mode) .
- I CMD -promptvinduet skal du køre følgende kommando efter hinanden:
DISM.exe /online /enable-feature /all /featurename:NetFx3 DISM.exe /online /enable-feature /all /featurename:NetFx4
Derefter skulle servermanagerapplikationen åbne uden fejlen.
2] Slet user.config-filen manuelt
Gør følgende:
- Tryk på Windows key + E for at åbne File Explorer.
- Naviger til filstien nedenfor i dit C-drev eller det drev, der huser serverinstallationen, der er identificeret som rodmappen:
C:\Users\<YourUserName>\AppData\Local\Microsoft_Corporation\ServerManager.exe_StrongName_m3xk0k0ucj0oj3ai2hibnhnv4xobnimj10.0.0.0user.config
- Slet filen user.config på stedet .
- Genstart Server Manager(Restart Server Manager) - dette genskaber filen og vil også løse eventuelle problemer med, at filen er blevet beskadiget og sådan.
3] Rediger ServerList.xml
Hvis du har flere server OS-installationer kørende, kan du opdage, at en af serverne er ansvarlig for Server Manager- fejlen. Du kan bestemme dette ved at åbne Server Manager på de andre servere og prøve at tilføje servere. Alt går godt, indtil du prøver at gøre det samme på en bestemt server, det er da servermanageren ville gå ned og stoppe med at fungere igen. I dette tilfælde kan du redigere ServerList.xml og fjerne den problematiske server. Server Manager burde fungere fint nu .
4] Udfør systemgendannelse
I lighed med klientoperativsystemet Windows 10 kan du udføre en systemgendannelse og se, om det hjælper. Dette gælder, hvis du ikke er i stand til at starte Server Manager først for nylig, og at tingene fungerede fint før det.
5] Udfør reparationsreparation på stedet
Ligesom klient OS Windows 10 kan du også udføre en opgraderingsreparation på stedet og se, om det hjælper.
6] Formater(Format) og reninstaller Server OS
Som en sidste udvej kan du formatere og rense(clean install) serverens OS.
Håber noget her hjælper dig.
Related posts
Fix Kan ikke nå VPN-serverfejlen på PIA på Windows 11
Windows kan ikke bekræfte den digitale signatur (kode 52)
Ret Arkivet er enten i et ukendt format eller beskadiget fejl
Denne funktion kræver flytbare medier - Fejl ved nulstilling af adgangskode
Ret Microsoft Store-logonfejl 0x801901f4 på Windows 11/10
Ret applikationsindlæsningsfejl 5:0000065434 på Windows 10
Ret OOBEKEYBOARD, OOBELOCAL, OOBEREGION fejl på Windows
Ret fejl 0xC00D3E8E, egenskaben er skrivebeskyttet på Windows 11/10
Ret Windows 10 Upgrade Installationsfejl 0x8007042B - 0x2000D
Programmet kan ikke starte, fordi AppVISvSubsystems32.dll mangler
Spilletjenestefejl 0x80073D26, 0x8007139F eller 0x00000001
Der opstod en fejl under anvendelse af attributter til filen i Windows 11/10
Ret Microsoft Store-fejl 0x87AF0001
Hændelses-id 158-fejl - Tildeling af identiske disk-GUID'er i Windows 10
Sender eller modtager rapporteret fejl 0x800CCC0F i Outlook
Sådan løses Disk Signature Collision-problem i Windows 11/10
Hid.dll ikke fundet eller mangler fejl i Windows 10
Denne pc kan ikke opgraderes til Windows 10 på grund af paritetslagringspladser
Fix Smart Check bestået, Short DST Failed fejl på HP-computer
Fejl 1327 Ugyldigt drev ved installation eller afinstallation af programmer
