Shutter er den bedste gratis planlægningssoftware til Windows 10
Genstart af din computer er en simpel opgave, og det er noget, vi har gjort siden, ja, for evigt. For mange er der ingen grund til at ændre, hvordan de genstarter deres Windows 10-computer, men ved du hvad? Vi handler alle om muligheder, derfor ville vi give dig en. Ideen her er at genstarte din computer via internettet, eller eksternt, som nogle ville kalde det. Der kræves selvfølgelig et interessant program for at få arbejdet gjort, og det er lykkedes os at finde det. Det pågældende værktøj hedder Shutter Lite , og ud fra vores omfattende brug kan vi med sikkerhed sige, at det virker.
Husk(Bear) , at Shutter er mere end blot en software til genstart af computere. Hovedfunktionerne er til planlægning af opgaver, og det er nyttigt, ikke? Godt(Good) . Derudover er den version, vi skal diskutere, den ikke-kommercielle version. Ja, du kan betale for det, men da du sandsynligvis vil bruge Shutter til hjemmeformål, er der ingen grund til at gå den vej.
Shutter planlægningssoftware til Windows 10
Shutter Lite er et af de bedste gratis værktøjer til at sætte tidsplaner på din Windows 10-computer med relativ lethed. Det lader dig planlægge nedlukning(Shutdown) , genstart(Reboot) , log af(Log Off) , lås arbejdsstation(Lock Workstation) , dvale(Sleep) , dvale(Hibernate) , sluk for skærm(Turn Off Monitor) , pauseskærm(Screen Saver) , lydstyrkekontrol , læg (Control)på modem(Hang Up Modem) , alarm , besked(Message) , afspil lyd(Play Sound) , kør program(Run Program) , åben fil(Open File) , luk vindue(Close Window) , dræb proces(Kill Process) på din Windows-pc.
De tilgængelige hændelser er Nedtælling(Countdown) , Til tide(Time) , Winamp-stop(Winamp Stops) , CPU-brug(CPU Usage) , Netværksbrug(Network Usage) , Harddiskbrug(Hard Disk Usage) , Bruger inaktiv(User Inactive) , Lavt batteri(Battery Low) , Vindue(Window) , Proces(Process) , Ping-stop(Ping Stops) , Filstørrelsesgrænse(File Size Limit) , Låg(Lid) .
Bemærk, at den gratis Shutter Lite- version tilbyder følgende begrænsninger:
- Gem max 5 forudindstillinger
- Brug max 5 arrangementer
- Brug max 5 handlinger.
1] Tilføj en begivenhed(1] Add an Event)
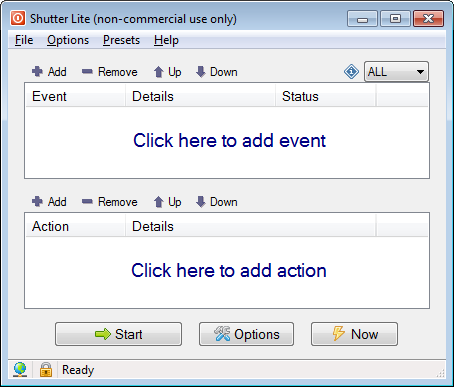
Den første ting, du skal gøre, er at tilføje en begivenhed, og dette kan være en ved at klikke på knappen Tilføj(Add) øverst. Ud fra hvad vi kan fortælle indtil videre, er der 14 muligheder at vælge imellem, så vælg den, der fungerer bedst for dig, foretag de nødvendige ændringer og kom videre.
Hvis du vil fjerne begivenheden, skal du klikke på Fjern(Remove) . Når der er flere begivenheder, er der mulighed for at ændre deres placering på listen ved at bruge pilene.
2] Tilføj en handling(2] Add an Action)
OK, så tilføjelse af en handling er den samme som ovenfor. Du skal bare vide, at der er omkring 20 muligheder at vælge imellem, når du vælger knappen Tilføj(Add) , og dette inkluderer muligheden for at genstarte dit computersystem.
3] Start et job(3] Start a job)
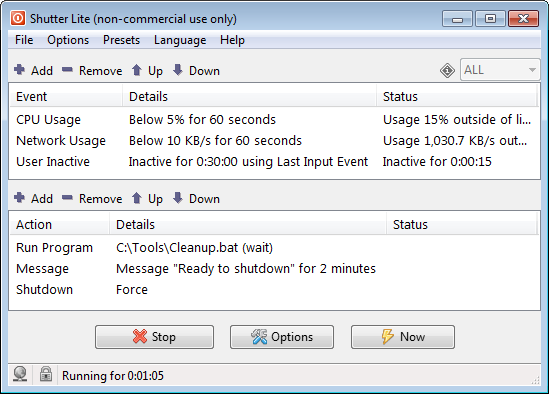
Når tiden er inde til at begynde, skal du klikke på knappen helt nederst, der siger Start . Når du har gjort dette, vil alle de begivenheder og handlinger, du har tilføjet til programmet, fortsætte. For eksempel, hvis du har indstillet en tidsplan for at få Firefox -webbrowseren til at åbne en bestemt dato og et bestemt klokkeslæt, så vil dette ske på det valgte tidspunkt.
4] Webgrænseflade(4] Web Interface)
Denne sektion er ret vigtig, fordi ved at bruge den kan folk genstarte deres computer fra enhver fjernplacering. Bare(Just) klik på Options > Web Interface > Enable . Derfra skal du så tilføje Listen IP og Listen Port , og sørg for at tilføje et unikt brugernavn og adgangskode for at starte.
Tryk på gem-knappen nedenfor, og du er god til tango. Sørg(Make) for, at ingen andre har adgang til din adgangskode, ellers kan tingene tage en drejning til det værre.
5] Valgmuligheder(5] Options)
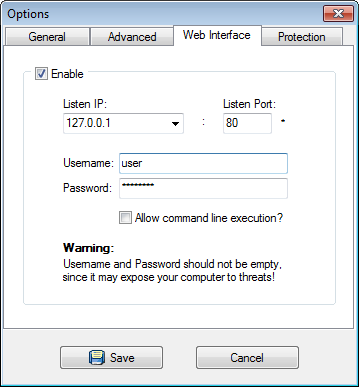
Når det kommer ned til indstillingssektionen, skal du blot klikke på knappen helt nederst, og det åbner et nyt vindue. Det nye vindue indeholder fire faner, og de er Generelt(General) , Avanceret(Advanced) , Webgrænseflade(Web Interface) og Beskyttelse(Protection) .
Generelt(General) er dybest set den fane, hvor brugeren kan vælge, om de ønsker at lukkeren skal køre automatisk ved start for alle eller kun en enkelt bruger. Desuden kan du indstille den til at gemme begivenheder ved exit blandt andet, så tag et kig for at få en rigtig idé om, hvordan det fungerer.
Hvad angår Advanced , så handler det om at automatisere visse processer. For eksempel er der mulighed for at starte kickstart-hændelsesovervågning, når værktøjet er oppe og køre, eller stoppe hændelsesovervågning, når computeren er i dvaletilstand eller dvaletilstand. Derudover, hvis du vil forhindre systemet i at gå på vågeblus, mens programmet kører, er dette også muligt.
Med hensyn til fanerne Webgrænseflade(Web Interface) og Beskyttelse(Protection) er der ikke meget at sige, da vi allerede har talt om en, så lad os fokusere på Beskyttelse(Protection) .
Hovedformålet med fanen Beskyttelse(Protection) er at sikre Shutter mod enhver form for ekstern interferens. Uden adgangskoden vil din nagende bror eller søster aldrig få adgang til værktøjet.
Hvis du kan lide det, kan du downloade ShutterLite Free fra den officielle hjemmeside(official website) .
Related posts
Se digitalt tv og lyt til radio på Windows 10 med ProgDVB
Ashampoo WinOptimizer er en gratis software til at optimere Windows 10
Bedste gratis stregkodescannersoftware til Windows 10
Konverter EPUB til MOBI - Gratis konverterværktøjer til Windows 10
Opret enkle noter med PeperNote til Windows 10
Sådan åbner du CUE & BIN-filer i Windows 10 ved hjælp af PowerISO
SnapTimer er en gratis Countdown Timer-software til Windows 10
Bedste TV-tuner-software til Windows 10 PC
Sådan redigeres eller ændres systemoplysninger i Windows 10
Bloker programmer fra at køre i Windows 10 ved hjælp af AskAdmin
Undgå, at applikationer stjæler fokus i Windows 10.
SynWrite Editor: Gratis tekst- og kildekodeeditor til Windows 10
Geek Uninstaller - En bærbar alt-i-en afinstallationsprogram til Windows 10
Neat Download Manager til Windows 10 vil fremskynde dine downloads
Bedste Desktop Countdown Timer-apps til Windows 10
Bedste IP-kamera-apps til Windows 10 PC og Android Phone
Gratis PDF-kompressor for at reducere PDF-filstørrelsen i Windows 10
Win Update Stop: Deaktiver Windows-opdateringer på Windows 10
Zoom Investment Portfolio Manager til Windows 10
Sådan flytter du installerede programmer til et andet drev i Windows 10
