Siden er ikke tilgængelig, IT-administratoren har begrænset adgang til nogle områder
Hvis du, når du forsøger at åbne Windows Security Center(open Windows Security Center) eller en anden indstillingsside(Settings) på Windows 10 , modtager en fejlmeddelelse, der angiver, at siden ikke er tilgængelig(Page not available) , er dette indlæg beregnet til at hjælpe dig. I dette indlæg vil vi identificere de potentielle årsager, samt give de bedst egnede løsninger, du kan prøve for at løse problemet.
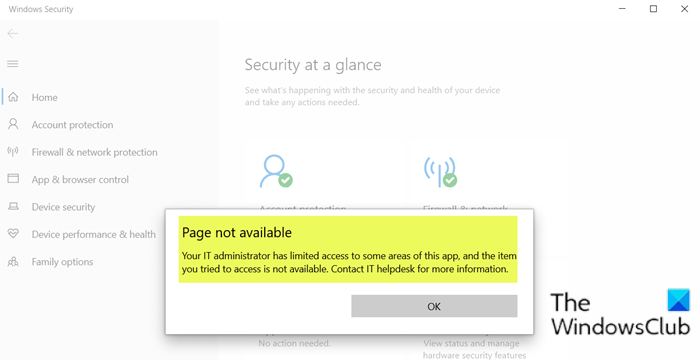
Hvorfor opstår denne fejl?
Den primære årsag til, at denne fejl opstår, skyldes det faktum, at brugerens konto ikke er autoriseret til at få adgang til en del af Windows- sikkerheden(Security) . Denne fejl kan også opstå på grund af det faktum, at din pc muligvis har en gruppepolitik, der begrænser dig fra at tilpasse oplevelsen længere end de anvendte indstillinger.
Når du støder på dette problem, vil du modtage en fejlmeddelelse med følgende fuldstændige fejlmeddelelse;
Page not available
Your IT administrator has limited access to some areas of this app, and the item you tried to access is not available. Contact IT helpdesk for more information.
Fejlen henviser til utilstrækkelige tilladelser, hvilket kan skyldes følgende:
- Tredjeparts antivirussoftware.
- Gruppepolitikker i kraft.
Siden er ikke tilgængelig. Din it-administrator har begrænset adgang
Hvis du står over for dette problem, kan du prøve vores anbefalede løsninger nedenfor uden bestemt rækkefølge og se, om det hjælper med at løse problemet.
- Arbejds- eller skolekonto
- Sørg for, at du er logget ind som administrator
- Afinstaller tredjeparts sikkerhedssoftware (hvis relevant)
- Tjek indstillingen for gruppepolitik
- Aktiver Windows Security Center manuelt(Windows Security Center)
- Nulstil Windows Security Center
- Kontakt din systemadministrator.
Lad os tage et kig på beskrivelsen af den involverede proces vedrørende hver af de anførte løsninger.
Du bør prøve nedenstående løsninger, hvis din Windows 10-pc ikke er en del af et virksomhedsnetværk, der administreres af en it-administrator; Ellers skal du kontakte din it-administrator som angivet i prompten.
1] Arbejds- eller skolekonto
Hvis din computer er en del af en virksomhedskonto eller en skolekonto , kan du muligvis ikke gøre meget. Det administratorer deaktiverer nogle funktioner med vilje, så de ikke kan ændres af dig eller noget andet. Dette sikrer computers sikkerhed og politik.
Men hvis du føler, du skal ændre det, så kontakt din it-administrator og få det ændret.
2] Sørg(Ensure) for, at du er logget ind som administrator
Først og fremmest skal du sørge for, at du er logget ind som administrator . Hvis du har oprettet flere konti på dit system, skal du logge ind på den administrative konto. Hvis du er logget på Windows 10 -computeren med en anden konto uden administratorrettigheder, får du fejlmeddelelsen Side ikke tilgængelig(Page not available) , når du åbner Windows Sikkerhedscenter(Windows Security Center) .
3 ] Afinstaller(] Uninstall 3rd) tredjeparts sikkerhedssoftware (hvis relevant)
Hvis du har nogen tredjeparts sikkerhedssoftware installeret på din Windows 10-pc, kan du støde på dette problem. I dette tilfælde, for at løse dette problem, skal du fjerne alle tredjeparts antivirusprogrammer fra din pc ved hjælp af det dedikerede AV-fjernelsesværktøj(AV removal tool) for at fjerne alle filer, der er forbundet med dit antivirusprogram. Selvom du tidligere, via programmer(Programs) og funktioner(Features) -appletten, har afinstalleret enhver tredjeparts sikkerhedssoftware, men stadig får denne fejl, er chancerne for, at der er resterende filer fra AV-softwaren, som stadig forstyrrer den korrekte funktion af Windows Security Center .
4] Kontroller indstillingen for gruppepolitik
På samme måde som en it-administrator kan blokere visse ting, kan en pc-administrator gøre det samme. Men i modsætning til IT-administrator kan det være nemt at få det ændret her. Hvis du for eksempel skal teste et websted for et ondsindet forsøg, skal du deaktivere eller aktivere Microsoft Defender Exploit Guard .
Som din pc-administrator skal du gå til følgende sti og ændre politikken
Microsoft Defender Antivirus > Microsoft Defender Exploit Guard > Network Protection , og skift politikken.
Politikken siger klart -
Enable or disable Microsoft Defender Exploit Guard network protection to prevent employees from using any application to access dangerous domain.
Når du er færdig, kan pc-administratoren altid ændre den tilbage til standardindstillingen.
På samme måde kan indstillingerne ændres af registreringsdatabasen(Registry) , men du bliver nødt til at vide præcis, hvad der skal ændres. I registreringseditoren(Registry Editor) skal du gå til følgende sti og ændre i overensstemmelse hermed.
HKLM\Software\Policies\Microsoft\Windows Defender\Policy Manager
Relateret(Related) : Sådan nulstiller du alle lokale gruppepolitikindstillinger til standard .
5 ] Aktiver Windows Security Center manuelt(] Manually)
Hvis Windows Security Center af en eller anden grund er blevet deaktiveret, skal du aktivere appen manuelt(manually enable the app) .
Relateret(Related) : Nogle indstillinger administreres af din organisationsmeddelelse i Windows 10.
6] Nulstil Windows Security Center
Denne løsning kræver, at du blot nulstiller Windows Security-appen(reset the Windows Security app) og ser, om det hjælper.
7] Kontakt(Contact) din systemadministrator
Hvis intet hjælper, skal du muligvis kontakte din systemadministrator og se, om en gruppepolitik-indstilling er blevet anvendt(if any Group Policy setting has been applied) .
Enhver af disse løsninger burde virke for dig!
Relateret indlæg(Related post) : Sikkerhed overblik-siden i Windows Sikkerhed er tom(Security at a glance page in Windows Security is blank) .
Related posts
Referencevejledning til gruppepolitikindstillinger for Windows 10
Deaktiver Internet Explorer 11 som en selvstændig browser ved hjælp af gruppepolitik
Sådan tilføjes Group Policy Editor til Windows 11/10 Home Edition
Forhindre installation af programmer fra flytbar mediekilde
Skift leveringsoptimeringscachedrev til Windows-opdateringer
Sådan ekskluderes individuelle brugere eller computere fra et gruppepolitikobjekt
Aktiver eller deaktiver Zoom automatisk opdatering ved hjælp af gruppepolitik eller registreringsdatabasen
Skift maks. cachealder for Windows Update-leveringsoptimering
Sådan anvender du lagdelt gruppepolitik i Windows 11/10
Sådan aktiveres eller deaktiveres Win32 Long Paths på Windows 11/10
Sådan aktiverer du Windows Installer-logning på Windows 10
Kan ikke få adgang til delt mappe på grund af organisationens sikkerhedspolitikker
Behandling af gruppepolitik mislykkedes på grund af manglende netværksforbindelse
Slå Sleeping Tabs til eller fra i Edge ved hjælp af registreringsdatabasen eller gruppepolitik
Deaktiver udviklerværktøjer i Edge ved hjælp af registreringsdatabasen eller gruppepolitik
Sådan angives deadline før auto-genstart for opdateringsinstallation
Gruppepolitik registreringsdatabaseplacering i Windows 11/10
Deaktiver leveringsoptimering via gruppepolitik eller registreringseditor
Sådan forhindrer du brugere i at slette diagnostiske data i Windows 11/10
Sådan aktiveres eller deaktiveres hurtig logonoptimering i Windows 11/10
