Sikkerhedskopier printerdrivere og køer ved hjælp af Printer Migration Tool
Når du flytter til en ny computer, kan det være besværligt at sætte en printer op, især hvis du har job i køen. Så hvis du har brug for at migrere sammen med drivere, indstillinger og køen, så kan du bruge dette værktøj. Softwaren bruges også i Enterprise , hvor udskrivning er seriøst arbejde, og en kø ikke kan gå glip af.
Mens vi har talt om at tage backup af drivere( taking backup of drivers) , er dette anderledes. Vi taler ikke kun om drivere, men også porte, printkøer(print queues) og andre indstillinger. De kan ikke replikeres. Selvom du ikke skifter server eller computer, er det yderst nyttigt, når du opsætter en ny.
Sådan sikkerhedskopieres printerdrivere(Printer) og køer i Windows 10
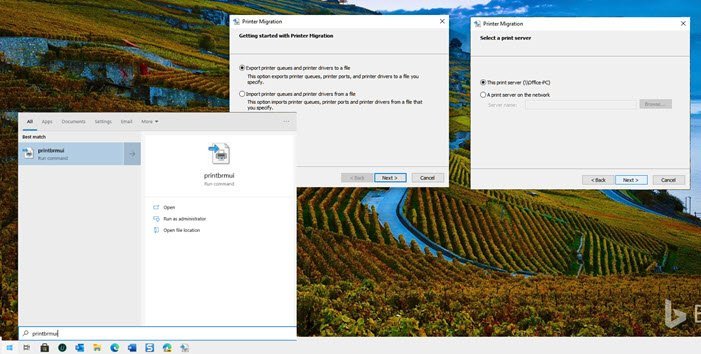
- Åbn startmenuen, og skriv PrintBrmUi.exe , og det vil blive vist.
- Tryk på den, og den starter værktøjet Printer Migration . Her har du to muligheder.
- Eksporter(Export) printerkøer, printerporte og printerdrivere
- Importer printerkøer og printerdrev fra en fil
- Vælg eksportindstillingen(Export) , og klik på knappen Næste. Du vil have to muligheder igen. Sørg for at vælge det, der passer bedst i dit scenarie.
- Denne printserver
- En printserver på netværket
- Klik(Click) på næste, og det vil vise detaljer om objekter, der vil blive eksporteret, som inkluderer køer, drivere og udskriftsprocessorer(Print Processors) . Gem venligst(Please) filen et sted, hvor du nemt kan få adgang til den.
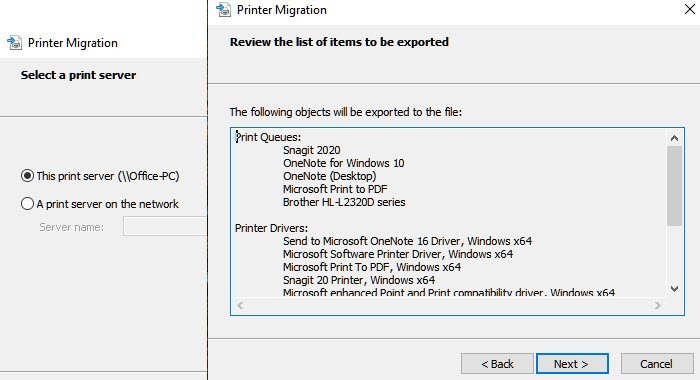
Når du har gjort det, kan filen derefter bruges til at importere den til en anden computer ved hjælp af det samme værktøj. I stedet for at vælge eksport, kan du vælge eksport denne gang. Filen gemmes som filen ".printerExport".
I slutningen af eksporten får du adgang til at se begivenheden i begivenhedsfremviseren, hvis der er en fejl, eller du ønsker at se alle detaljerne. Størrelsen på den eksporterede størrelse kan være enorm, og disse er ikke simple tekstfiler, så sørg for ikke at åbne den direkte.
Printer Migration Tool ( PrintBrmUi.exe )
Filen er placeret på, C:WindowsSystem32PrintBrmUi.exeog C:WindowsSystem32en-USPrintBrmUi.exe.mui.jeg kan se værktøjet på min Windows 10 Pro v2004.
Når det er sagt, er PrintBrmUi.exe- værktøjet kun tilgængeligt til Windows 10 Pro og nyere - Hjemmebrugere(– Home) ser muligvis ikke dette værktøj. En af de seneste funktionsopdateringer af Windows har fjernet programmet fra Home - versionen. Det er svært at se nogen bruge softwaren på hjemme-pc'er(Home PCs) .
Hvis du vil bruge det på Home - versionen, kan du eksportere de to filer fra en Windows 10 Pro -pc og placere dem på det nøjagtige sted, så de kan fungere korrekt.
Related posts
Windows kan ikke finde en passende printerdriver på Windows 11/10
Printerdriver er ikke tilgængelig i Windows 11/10
Eksporter og sikkerhedskopier enhedsdrivere ved hjælp af PowerShell i Windows 11/10
Google Backup and Sync Tool giver dig mulighed for at sikkerhedskopiere filer til Drev og billeder
Opret billede af USB-drev og backup-diskdata med USB Image Tool
Liste over 5 bedste printere til hjemmebrug
Fix Kør DLL: eed_ec.dll, Det angivne modul kunne ikke findes fejl
Annuller fastsiddende eller fastsiddende udskriftsjobkø i Windows 11/10
Aktiver eller deaktiver gruppepolitik for printerdeling i Windows Sandbox
Sådan forhindrer du brugere i at slette printere i Windows 11/10
DriverBackup er en bærbar Driver Backup-software til Windows-pc
Ret Canon Printer Error 853 på Windows 11/10
Sådan sikkerhedskopieres og gendannes enhedsdrivere i Windows 10
Printer Spooler fejl 0x800706B9, Ikke nok ressourcer tilgængelige
Dine margener er ret små Udskrivningsfejl i Windows 11/10
Ret fejl i HP-printervalideringsfejl i Windows 11/10
Ret trådløs printer, der ikke reagerer på Windows 11/10
Ret HP-printerfejlkode 0xc4eb827f på Windows 11/10
Ret fejl ved HP-printerfejl - Problem med printeren eller blæksystemet
Sådan sikkerhedskopieres og gendannes drivere i Windows 11/10
