Simple spørgsmål: Hvad er MAC-adressen, og hvordan bruges den?
MAC- adresser er en vital del af netværk. Ligesom IP-adresser kan MAC- adresser være et forvirrende koncept for en person uden en teknisk baggrund. Ikke desto mindre(Nevertheless) giver vi dig i denne artikel nok information om MAC- adresser til, at du kan forstå, hvad de er, hvorfor du har brug for dem, og hvordan de bruges. Lad os komme igang:
For det første de grundlæggende komponenter i alle netværk
Først(First) og fremmest er en væsentlig ting, du skal forstå om netværk, at den har to hovedkomponenter: en softwarekomponent og en hardwarekomponent. Softwarekomponenten er baseret på IP-adresserne(IP addresses) , som ganske enkelt er softwareadresserne på enhederne i et netværk. Da IP-adresserne er baseret på en netværksprotokol ( TCP/IP ), er de en af de mest afgørende dele af softwarekomponenten. Men for at vores computere og enheder kan kommunikere korrekt med hinanden, er der også en hardwarekomponent, der skal fungere sammen med softwaren.

Hvad er MAC -adressen? Hvordan bruges det?
Det er her, MAC-adressen(MAC address) kommer ind. Hardwarenetværkskomponenten inde i en enhed kaldes en netværksadapter(network adapter) eller netværkskort (NIC)(network interface card (NIC)) . Det er et elektronisk kredsløbskort, der gør det muligt for din computer eller enhed at oprette forbindelse til et netværk og bruge det til at kommunikere med andre netværksenheder.

Før en IP-adresse(IP address) kan tildeles en netværksadapter, har adapteren brug for en måde at identificere sig selv på netværket. Dette gøres via MAC-adressen(MAC address) . Denne type adresse kaldes også en netværkshardwareadresse(networking hardware address) eller fysisk adresse(physical address) . En MAC-adresse(MAC address) gives til enhver netværksadapter på det tidspunkt, hvor den fremstilles, og den er unik for hver netværksenhed.
Når computere (eller andre enheder) sender data i det lokale netværk, omfatter disse data to væsentlige detaljer: MAC -adressen på den computer, som den forlod, og MAC -adressen på computeren, hvor den skal hen. Når et netværkskort modtager data, læser det sin destinations -MAC -adresse, og hvis det matcher sin egen, modtager det det. Hvis det ikke passer, afviser det det.
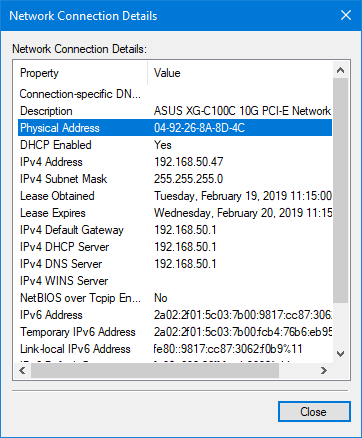
MAC-adresser(MAC addresses) er en streng af seks grupper af to cifre eller tegn, som er adskilt af koloner eller bindestreger. En almindelig MAC-adresse(MAC address) kan meget vel se sådan ud: 10-C0-A3-29-FB-C7 eller 94-DE-80-0B-94-31 .
Er MAC-adressen permanent?
Yes, the MAC address is permanent! MAC- adresser tildeles alle netværksadaptere på det tidspunkt, de fremstilles, og de er unikke for hver netværksenhed. MAC - adressen på en netværksenhed skrives af dens producent direkte i den pågældende enheds hardware-read-only-hukommelse og kan ikke fjernes derfra.
And No, the MAC address is not permanent!Selvom MAC -adressen ikke kan slettes fra en netværksenhed, kan den være forfalsket. Du kan nemt erstatte standard MAC -adressen med blot et par klik. Men fordi den oprindelige MAC -adresse ikke kan fjernes, kan du altid nulstille din netværksenhed til at bruge den originale MAC -adresse.

Hvis du er nysgerrig efter at finde ud af din MAC -adresse i Windows , skal du følge trinene fra denne vejledning: 6 måder at finde MAC-adressen på ethvert netværkskort i Windows(6 ways to find the MAC address of any network card, in Windows) .
Sådan ændres MAC -adressen i Windows
Selvom en MAC-adresse(MAC address) er en permanent funktion i netværksadapteren, er der tilfælde, hvor du muligvis skal ændre den. For eksempel vil du måske ændre det af hensyn til privatlivets fred, når du opretter forbindelse til et offentligt Wi-Fi- hotspot, eller måske har din internetudbyder(Internet Service Provider) sin tjeneste knyttet til bestemte MAC-adresser(MAC addresses) . Heldigvis er der i Windows mere end én måde at ændre MAC -adressen på: 5 måder at ændre MAC-adressen på i Windows.(5 ways to change the MAC address in Windows.)
Sådan gendanner du MAC -adressen i Windows
Hvis du allerede har ændret MAC -adressen, og du vil nulstille den til hardwarestandarden, kan du også gøre det. Følg en(Follow one) af metoderne i denne vejledning: 2 måder at gendanne den oprindelige MAC-adresse på dit netværkskort(2 ways to restore the original MAC address of your network card) .

Fandt(Did) du den information, du ledte efter?
Nu hvor du har en grundlæggende forståelse af, hvad en MAC -adresse er, hvordan den bruges, og hvordan du ændrer den, burde du være i stand til at konfigurere netværksindstillingerne på dine Windows -enheder ganske nemt. Vi vil gerne vide, om du havde problemer med at ændre din MAC -adresse, og vi vil også gerne vide, hvorfor du ville gøre det. Du kan dele din indsigt med vores læsere og os i kommentarfeltet nedenfor.
Related posts
6 måder at gendanne den originale MAC-adresse på dit netværkskort
Sådan laver du et Windows 11-hotspot -
Sådan installeres en trådløs printer i dit Wi-Fi-netværk -
Hvordan aktiverer eller deaktiverer jeg Wi-Fi på Windows 11? -
Sådan laver du et Windows 10-hotspot: Alt du behøver at vide
Konfigurer PPPoE-forbindelser på din TP-Link Wi-Fi 6-router
Sådan udskriver du til en delt Mac OS X-printer fra Windows 7 og Windows 8
Gennemgå ASUS RT-AX68U: En klassiker nydesignet til Wi-Fi 6! -
2 måder at opdatere firmwaren på en TP-Link Wi-Fi 6 router -
TP-Link Archer TX3000E anmeldelse: Opgrader din pc med Wi-Fi 6!
Sådan får du adgang til en delt Windows-printer fra Ubuntu
Hvad er WPS? Hvor er WPS-knappen på en router?
Enkle spørgsmål: Hvad er Miracast, og hvordan bruger du det?
Gennemgå TP-Link Deco M5 v2: Et smukt WiFi-system til hele hjemmet!
TP-Link Archer AX20 anmeldelse: Omdefinerer værdi for pengene? -
Bitdefender Box 2 anmeldelse: Næste generation af hjemmenetværkssikkerhed!
Hvad er et mesh Wi-Fi-netværk? Hvad er mesh Wi-Fi-system?
Wi-Fi 6 vs. Wi-Fi 5 vs. Wi-Fi 4 på TP-Link-routere -
2 måder at konfigurere din TP-Link Wi-Fi 6 router på -
Installer en netværksprinter fra Windows XP ved hjælp af driveropsætning
