Simple spørgsmål: Hvad er Microsoft Sway?
Microsoft Sway er en app, der afspejler den måde, vi interagerer med information på i en tidsalder med internet og mobil databehandling. Mens Microsoft Word blev bygget med fokus på papirdokumenter og PowerPoint på projektorskærme, nærmer Sway sig deling af information, der ligner websider eller digitale historier. Microsoft håber, at Sway i digital publicering kan kopiere den succes, Word har haft inden for desktop publishing og PowerPoint i virksomhedspræsentationer. Lad os se på, hvad Sway kan gøre, så du kan beslutte, om det giver mening at prøve det:
Hvad er Microsoft Sway?
Microsoft Sway blev oprindeligt lanceret som en universel app den 5.(August 5) august 2015. I dag kan du få adgang til Sway-appen i Microsoft Store(Sway app in the Microsoft Store) eller online på sway.office.com . Alt du behøver for at komme i gang er en Microsoft-konto(Microsoft Account) . Oplevelsen af at bruge appen eller få adgang til onlinetjenesten er næsten identisk.

Indholdet, der oprettes i appen, bliver øjeblikkeligt tilgængeligt online, og det omvendte er tilfældet. Faktisk starter Sway -appen ikke uden internetforbindelse.

Dokumenterne oprettet af Sway kaldes Sways . Når du har oprettet mindst ét dokument, viser Sway et område kaldet My Sways .
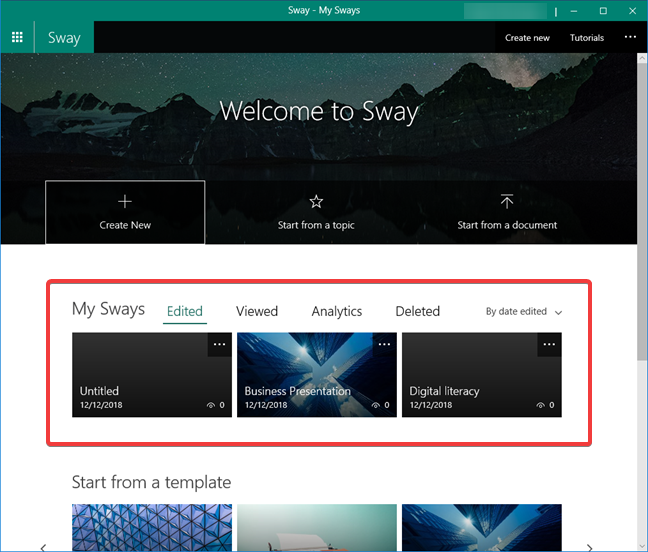
Sway er designet til at hjælpe dig med at skabe digitale historier, hvor du deler ideer, koncepter eller rapporter.
Microsoft har tidligere gjort forsøg på at levere websideredigeringssoftware som FrontPage . Værktøjerne var komplicerede, og de afspejlede den besværlige karakter af websideredigering på det tidspunkt. Med Sway ønsker Microsoft at introducere nem og intuitiv redigering, der kan give fantastiske resultater for enhver bruger uden at kræve teknisk eller designmæssig viden.

Del for eksempel din sommerferie med dine slægtninge, lav en hurtig præsentation for dine kolleger, eller lav en flot Windows - tutorial til din bedstemor. 🙂

Da Sway er mere skærmorienteret end PowerPoint , kan Sway nemt deles via e-mail, beskedapps eller sociale medier med et link til sway.office.com . Du kan også eksportere koden til det Sway - dokument, du opretter, og indlejre den på et websted. Sway- historier er gode til at dele online med andre mennesker.
Det mest slående træk ved Sway versus Word og PowerPoint er evnen til at reagere på den digitale skærm, hvorpå den gengives. Det tekniske udtryk er responsivt design, og det er som standard indlejret i hver Sway , du opretter. Det betyder, at du kan dele din Sway på sociale medier, og folk kan vise den på enhver enhed som smartphones, tablets, stationære eller bærbare computere.
Sway er en app, der er nem at bruge. At skabe din egen digitale historie er en hurtig proces. På den anden side forenklede Microsoft redigeringsprocessen på bekostning af detaljer. De historier, du opretter, er ganske smukt gengivet, men de mangler granulær kontrol. Sway er begrænset, når det kommer til at lave fine detaljer om, hvordan en overskrift ser ud, for eksempel.
Sådan redigeres en historie i Microsoft Sway
Hele redigeringsprocessen for at skabe en Sway- præsentation er ligetil. Appen håndterer selv stilen og detaljerne i, hvordan din præsentation ser ud. Alt du skal gøre er at tilføje indhold. Når du åbner en Sway , kommer du ind i en Storyline- editor. I denne editor er enhver Sway , du opretter, centreret omkring en fortælling opdelt i sektioner, som igen er opdelt i kort.
Kortene kan også være af forskellige typer, alt efter hvilket indhold de rummer. For eksempel kan du tilføje tekstkort (som indeholder afsnitstitler, beskrivelsestekst eller enhver anden form for tekst) og mediekort (som kan indeholde billeder, videoer, tweets eller andre typer medier).
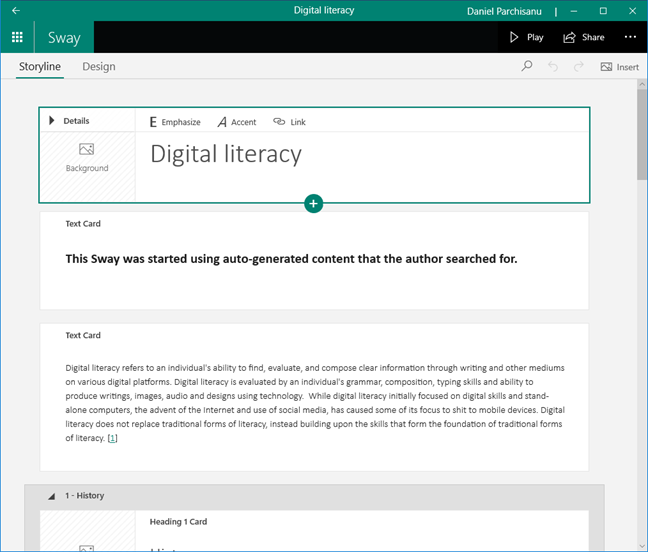
Det er enkelt at tilføje indhold til din historie, selvom det måske er en smule begrænsende. I stedet for at skabe selve indholdet, fokuserer Sway mere på at indlejre indhold. (Sway)Når du trykker på knappen Indsæt(Insert) i øverste højre hjørne, viser Sway forslag til at søge efter indhold.

I vores eksempel trykker vi på den første mulighed, "Digital læsefærdighed". ("Digital literacy.") Sway bringer indholdsforslag fra internettet ind i et panel i højre side, som du kan trække og slippe i din Sway .

For at ændre udseendet af alt indholdet i din digitale historie, kan du vælge forskellige temaer til din Sway , afhængigt af hvad der behager dit øje, og hvad der opfylder din histories idé eller koncept. For at gøre dette skal du trykke på Design -indstillingen i øverste venstre hjørne. Sway åbner et panel til højre, der giver dig muligheder for hurtigt at redesigne din Sway .

Hvordan deler man et Sway?
Når din Sway er færdig og klar til at gå ud i verden, kan du enten køre den lokalt eller dele den med andre mennesker online ved at bruge et link til sway.office.com .
I øverste højre hjørne skal du trykke på knappen Del(Share) , og et panel dukker op, hvor du kan vælge din delingsmulighed.

Hvor kan jeg få Microsoft Sway?
Microsoft lancerede oprindeligt Sway som en universel app, og senere tilføjede den en iOS-version, der fungerede på iPhones og iPads. Strategien nu fra Microsoft ser ud til at være at skubbe Sway mod en online oplevelse, der kan tilgås som en tjeneste gennem enhver webbrowser. iOS-appen er udgået i denne måned ( december 2018 ), og Microsoft foreslog, at iOS-brugere skiftede til sway.office.com . I Windows 10 kan du få adgang til det samme websted, eller du kan downloade Sway fra Microsoft Store(Sway from Microsoft Store) .

Har du prøvet Sway?
Sway er en nyttig app, der gør det nemt for alle at skabe digitale historier på få minutter. Det minder lidt om PowerPoint , men det fokuserer mere på fortællingen i din historie frem for på de fine detaljer. Du kan kalde det et webpræsentationsværktøj. Har(Did) du prøvet Sway ? Hvordan kan du lide det? Del(Share) din feedback med os ved hjælp af kommentarformularen nedenfor.
Related posts
Sådan markeres eller fremhæves tekst i Windows
Sådan ændres PowerPoint-diasstørrelsen: Alt du behøver at vide -
Sådan downloader du Windows og Office ISO-filer (alle versioner)
Sådan ændres retningen af en side (eller flere) i et Word-dokument
Sådan konverteres en PDF til et Word-dokument, der kan redigeres
Sådan fjernes blokeringen af Adobe Flash Player på Windows 10's Microsoft Edge -
Hvordan skriver jeg i to, tre eller flere kolonner i Word-dokumenter?
Sådan bruger du Microsoft Edge-samlingerne -
4 måder at justere tekst i Microsoft Word
Hvilken version af PowerPoint har jeg? Hvad er den seneste version?
Sådan tilføjer du sidetal i et Word-dokument (startende på side 1, 2, 3 eller senere)
Sådan slår du en fane fra i Chrome, Firefox, Microsoft Edge og Opera
Sådan tilføjes og redigeres billeder og figurer i Microsoft Word til Android
Løs problemer med, at Microsoft Office-dokumentcachen er beskadiget
Top 10 Microsoft Edge-tilføjelser i 2021 -
Sådan sletter du en side i Word (6 måder) -
Sådan udskriver du som PDF fra Windows 10, kun ved hjælp af indbyggede værktøjer
Sådan får du vist, indsætter eller fjerner sektionsskift i Microsoft Word-dokumenter
Hvad er Microsofts OneDrive? Hvordan bruges det?
Sådan indsætter og redigerer du tabeller i Microsoft Word til Android
