Simple spørgsmål: Hvad er udklipsholderen fra Windows?
Hvis du har brugt computere i et stykke tid, så ved du, hvad Copy and Paste er, og du har måske også hørt om udklipsholderen. Ved du hvad udklipsholderen er? Ved du, hvordan du arbejder med det, og hvad det kan? Hvad med forskellene mellem udklipsholderen i Windows 10 og udklipsholderen i Windows 7 eller Windows 8.1? Hvis du gerne vil vide mere om Windows udklipsholder, så læs videre:
Hvad er udklipsholderen i Windows?
I Windows , men også i andre operativsystemer som Android eller Mac OS X , er udklipsholderen en speciel placering i din pc eller enheds hukommelse, der bruges som et midlertidigt lagerområde(temporary storage area) for enhver information, du kopierer. Når du først har kopieret nogle data til udklipsholderen, kan du indsætte dem et andet sted, i det samme program, som du kopierede det fra, eller i et andet, så længe det ved, hvordan man arbejder med den type data.
Med andre ord gemmer udklipsholderen alle former for information, som du har kopieret fra ét sted, og du planlægger at bruge et andet sted(the clipboard stores all kinds of information that you have copied from one place, and you plan to use in another place) .
Hvilken slags information kan du kopiere til udklipsholderen?
Du kan bruge udklipsholderen til at kopiere stort set alt, der kan vælges i Windows: tekst, billeder, videoer, filer (inklusive genveje) eller mapper.
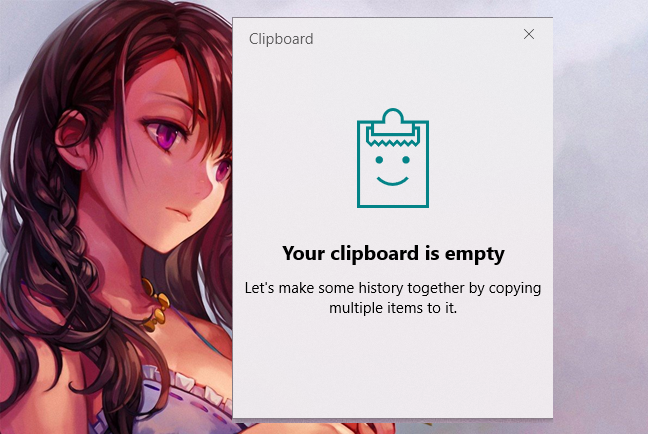
Hvad kan du indsætte fra udklipsholderen?
Indsættelse af indholdet af udklipsholderen afhænger af, hvor du udfører indsætningen. Hvis du for eksempel arbejder med tekst, kan du kun indsætte tekst i apps og programmer, der arbejder med tekst(if you are working with text, you can paste text only in apps and programs that work with text) . Efter samme regel kan du kun indsætte billeder i apps og programmer, der fungerer med billeder(you can paste images only in apps and programs that work with images) og så videre.
Hvis indholdet af udklipsholderen ikke kan indsættes, hvor du vil, indsættes det ikke der, men indholdet af udklipsholderen forbliver intakt.
Hvad sker der, når du kopierer nye elementer til udklipsholderen?
Når du kopierer eller klipper noget i Windows , går det noget ind i udklipsholderen. Bagefter(Afterward) , når du kopierer eller klipper noget andet, kan der ske to ting, afhængigt af hvilken version af Windows du har: de nyligt kopierede data føjes til udklipsholderens indhold, eller de nye data erstatter det tidligere indhold af udklipsholderen(the newly copied data is added to the clipboard content, or the new data replaces the previous content of the clipboard) . Læs de næste afsnit af denne artikel for at se præcis, hvad der sker.
Hvordan fungerer udklipsholderen i Windows 10 med oktober 2018- (October 2018) opdatering(Update) eller nyere?
Når du kopierer eller klipper noget i Windows 10 med oktober 2018-opdatering(October 2018 Update) eller nyere, kan enhver information, du kopierer, gemmes på udklipsholderen sammen med alle de tidligere udklipsholderelementer. Alt, hvad du gemmer i dit udklipsholder, er tilgængeligt til at indsætte og kan endda synkroniseres på dine andre Windows 10 -enheder.

Dette er muligt, fordi Windows 10 oktober 2018 (October 2018) Update introducerede en ny funktion kaldet Udklipsholderhistorien(Clipboard history) , som gemmer alle de elementer, du kopierer, ikke kun den sidste. Endnu mere end det kan den også synkronisere udklipsholderelementer til dine andre Windows 10 -enheder ved hjælp af Microsofts(Microsoft) cloud-infrastruktur, men kun så længe disse elementer er lavet af tekst.
Disse funktioner er muligvis allerede aktiveret på din Windows 10-pc eller enhed. Læs disse selvstudier for at lære, hvordan de fungerer, og hvordan du konfigurerer dem:
- Sådan bruger du udklipsholderen i Windows 10: indsæt ældre elementer, fastgør elementer, slet elementer osv.(How to use the Clipboard in Windows 10: paste older items, pin items, delete items, etc.)
- Sådan synkroniseres Windows 10-udklipsholderen med andre computere og enheder(How to sync the Windows 10 clipboard with other computers and devices)
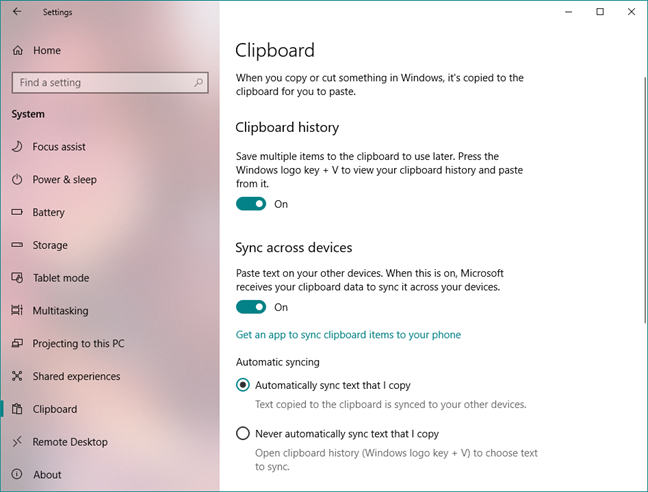
Selvom vi finder disse funktioner nyttige og produktive, kan nogle mennesker måske ikke lide dem. Heldigvis lader Windows 10 dig deaktivere udklipsholderhistorien(Clipboard history) såvel som synkroniseringsindstillingen. Hvis du vil vide, hvordan du gør det, hjælper denne vejledning: Sådan slår du klippebordets historie fra og sletter dine data i Windows 10(How to turn off the clipboard history and clear your data, in Windows 10) .
Hvordan fungerer udklipsholderen i Windows 7 , Windows 8.1 og ældre versioner af Windows 10 ?
Hvis du bruger en Windows 10 - version før oktober 2018 - (October 2018) opdateringen(Update) , en Windows 7- eller en Windows 8.1-pc eller -enhed, overskriver enhver ny information, som du kopierer til udklipsholderen, det tidligere indhold af udklipsholderen.
Dette sker, fordi disse versioner af Windows tilbyder support kun for en enkelt udklipsholdertransaktion. Når du indsætter indholdet af udklipsholderen, forbliver indholdet tilgængeligt til yderligere indsætningshandlinger. Det overskrives kun, når du kopierer eller klipper noget andet.
Desværre er der i disse operativsystemer ingen indbyggede værktøjer til at lade dig se indholdet af udklipsholderen eller gemme flere elementer i det. Derfor, hvis du vil se indholdet af udklipsholderen og administrere det, skal du bruge tredjepartsprogrammer udviklet af andre virksomheder end Microsoft . Hvis du leder efter en alternativ udklipsholdermanager, bør du prøve ClipClip . Du kan finde information om, hvordan du bruger denne app, i denne artikel: Sådan får du vist og administrere klippebordet i Windows 7 og Windows 8.1(How to view and manage the clipboard in Windows 7 and Windows 8.1) .

Gjorde(Did) vi et godt stykke arbejde med at forklare, hvad udklipsholderen er?
Vi håber, du fandt denne artikel nyttig, og at du nu har en klar forståelse af, hvad udklipsholderen er i Windows , samt hvordan du arbejder med det. Hvis der er noget, du vil tilføje eller spørge, så efterlad os en kommentar i sektionen nedenfor.
Related posts
Sådan bruger du Windows USB/DVD-downloadværktøjet
Windows 10 Update Assistant: Opgrader til maj 2021 Opdater i dag!
Sådan installeres Windows 11 på enhver (ikke-understøttet) pc eller virtuel maskine
Sådan opgraderes til Windows 10 (gratis) -
Windows 10 Media Creation Tool: Opret en opsætnings-USB-stick eller ISO
Hvad er PowerShell i Windows, og hvad kan du gøre med det?
Sådan opsætter du et system fra bunden: den bedste rækkefølge til at installere alt
Sådan bruger du Windows 10's tidslinje med Google Chrome
Sådan åbner du kommandoprompt, når Windows ikke starter (3 måder)
Sådan skjuler (eller viser) enhver partition i Windows (alle versioner)
Brug Windows Task Scheduler til at køre apps uden UAC-prompter og administratorrettigheder
Sådan frigøres spildplads med Diskoprydning i Windows
Sådan bruger du diskpart, chkdsk, defrag og andre disk-relaterede kommandoer
15 grunde til, hvorfor du bør få Windows 10 Anniversary Update i dag
Sådan indstilles standardvisningen/fanen for Windows 10 Task Manager
Sådan kører du gamle programmer ved hjælp af Windows 10's kompatibilitetstilstand
Kommandoprompt: 11 grundlæggende kommandoer, du bør kende (cd, dir, mkdir osv.)
4 måder at aktivere en app til at køre ved opstart af Windows 10
5 Bedste systemredningsdiske til Windows-pc'er, der ikke længere fungerer godt
9 ting du kan gøre med systemkonfiguration i Windows
