Skærm til GIF: Gratis software til at lave animerede GIF-billeder
GIF -billede er et meget eftertragtet filformat blandt tech-bloggere, som ofte skriver om vejledninger, såvel som meme-skabere. Derfor(Hence) vil vi i dag se på en gratis, men yderst hjælpsom software ved navn Screen To GIF , der hjælper dig med at producere animerede (Screen To GIF)GIF -billeder i høj kvalitet inden for få øjeblikke.
Opret GIF(Create GIF) -billede ved hjælp af Screen To GIF
ScreenToGIF er sandsynligvis den enkleste måde at optage din skærm og gøre dem til et GIF -billede eller et levende billede. Dette særlige værktøj indeholder en række praktiske funktioner og værktøjer, der vil hjælpe dig med at redigere GIF -billedet, før du afslutter.
Til at starte med skal du downloade bærbar ScreenToGIF på din Windows-pc. Dette er også en bærbar software. Når du har downloadet denne bærbare GIF -billedskabersoftware, skal du blot udpakke filen og dobbeltklikke på den for at åbne. Du vil se et vindue som følger:
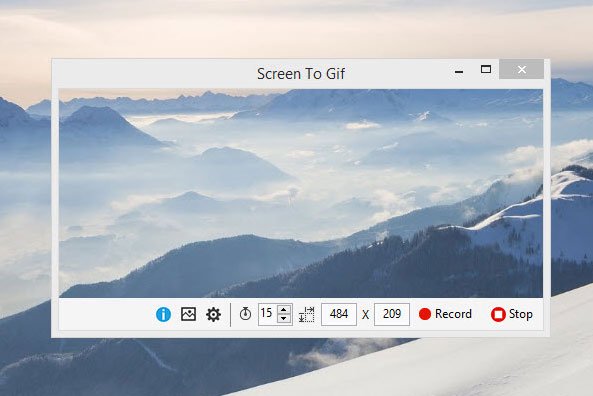
Den allerførste ting, der skal indstilles, er at ændre billedformatet eller vinduesstørrelsen afhængigt af dit krav. Standardstørrelsen på 484×209 er forholdsvis lille for de fleste.
Når du har indstillet standardbilledstørrelsen, kan du begynde at optage din skærm ved at klikke på knappen Optag(Record) . For at stoppe optagelsen skal du blot klikke på knappen Stop . Lige efter at du har optaget skærmen, får du et vindue, der ligner det efterfølgende billede:
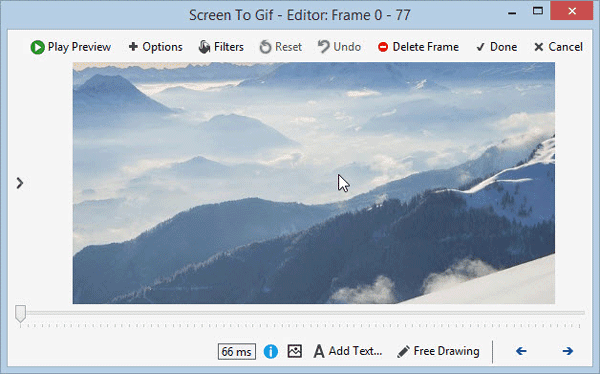
Nu har du en hel masse muligheder for at redigere billedet, før du færdiggør det. Du kan tilføje følgende til dit billede efter optagelsen:
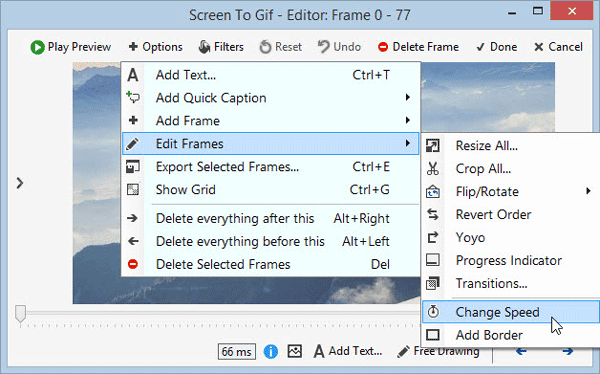
- Tilføj tekst
- Tilføj hurtig billedtekst
- Tilføj billedramme eller titelramme
- Rediger rammer
- Skift animationshastighed
- Beskær billede
- Brug overgange
- Tilføj kant omkring billedet
- Eksporter(Export) specifik billedramme (mere information er skrevet nedenfor)
- Slet(Delete) valgt billedramme (mere information er skrevet nedenfor)
- Brug filter: Blur, Sepia, Grey Style
Få et stillbillede fra GIF-billede
Udover at oprette GIF -billedet, kan du også eksportere et stillbillede fra optagelsen. ScreenToGIF hjælper brugere med at ændre det billednummer, der vil blive fanget i hvert sekund. Hvis du har sat et stort antal, får du flere rammer eller billeder. Dette er, hvad "Eksporter specifik billedramme" betyder.
ScreenToGIF-indstillinger(ScreenToGIF Settings)
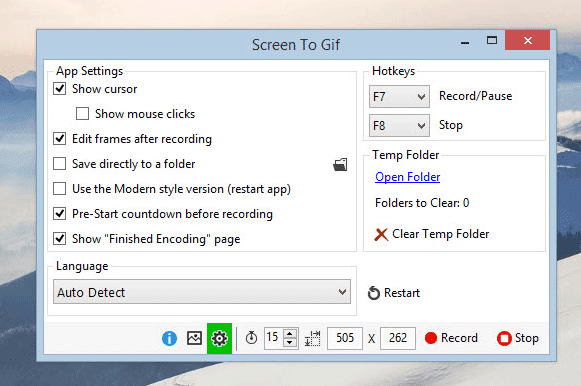
Screen To GIF kommer ikke med et stort antal indstillinger. I stedet har den færre, men meget nyttige funktioner.
- Brug(Use) tilpasset GIF -kodning eller paint.NET-kodning
- Skift loop – brug brugerdefineret loop
- Vis eller skjul musemarkøren
- Vis eller skjul museklik
- Brug(Use) genvejstaster til at starte og stoppe optagelsen ( F7 – Record/Pause & F8 – Stop )
- Skift billedformat
- Skift(Change) antallet af billeder, der skal optages på et enkelt sekund
Download Screen To GIF herfra,(here)(here) og begynd at skabe kvalitets - GIF -billeder på din Windows-pc.
Mens du er ved emnet, vil du måske også kigge på Microsoft GIF Animator , AnimatedGIF , LICEcap og GiftedMotion .
Related posts
Skab webvenlige billeder med Bzzt! Image Editor til Windows PC
GIMP Review: En gratis, open source, kraftfuld billedredigeringssoftware
Nomacs er en billedfremviser til Windows-pc med fantastiske funktioner
Recordit: Gratis GIF-skærmoptager til Windows 10
Kopier fejlkoder og meddelelser fra dialogbokse i Windows 10
Sådan bytter du harddiskdrev i Windows 11/10 med Hot Swap
Sådan udtrækkes rammer fra animerede GIF-billeder
VirtualDJ er en gratis virtuel DJ-software til Windows PC
Bedste gratis ISO Mounter-software til Windows 11/10
Sådan opretter du et animeret GIF-meme i Windows 11/10
Sådan måler du reaktionstid i Windows 11/10
Bedste gratis video til GIF maker software til Windows 10
Bedste gratis skemasoftware til Windows 11/10
Sådan konverteres GIF til APNG (animeret PNG)
Sådan fremskyndes eller bremses GIF i Windows 11/10
Dokumentkonverter: Konverter DOC, PDF, DOCX, RTF, TXT, HTML-filer
Tilføj smukke bølgeeffekter og animation til dine billeder med Reflet
Sådan opretter du en gennemsigtig GIF med GIMP i Windows 11/10
HardLink Shell Extension: Opret hardlinks, symbolske links, Junctions
Sådan gør du iOS Live-billeder til GIF-billeder
