Skærmdriver holdt op med at reagere og er genoprettet på Windows 10
Hvis din Windows -pc pludselig hænger eller fryser, og du modtager en meddelelse Skærmdriver holdt op med at svare og er genoprettet(Display driver stopped responding and has recovered) , kan dette indlæg måske hjælpe dig. Dette kan typisk forekomme, hvis du har for mange Visuelt-(Visual) , Video- eller Grafikrelaterede(Graphic) programmer åbne på det tidspunkt. Du kan også stå over for dette problem, hvis du bruger et gammelt videokort(Video) , og din videodriver ikke er kompatibel med dit Windows-operativsystem.
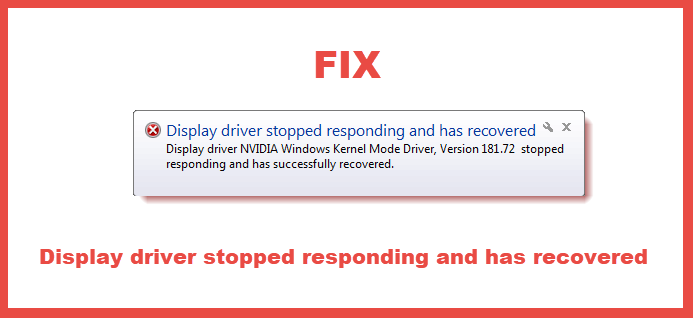
Skærmdriver(Display) holdt op med at reagere og er genoprettet
Her er et par ting, du kan gøre for at løse dette problem.
1] Genstart grafikdriveren
Genstart Graphics Driver(Restart Graphics Driver) og se om det hjælper.
Brug tastekombinationen Win+Ctrl+Shift+B på dit Windows 10/8-tastatur. Skærmen flimrer og bliver sort i et sekund og er tilbage på mindre end et sekund.
2] Kontroller grafikdrivere
Hvis du modtager denne meddelelse ofte, vil du måske tjekke, om du har de nyeste skærmdrivere installeret(latest Display Drivers installed) på din Windows -computer. Opdater dem til de nyeste versioner.
3] Kontroller indstillingerne for Visual Effect
Hvis du har justeret dine visuelle effekter , vil du måske nulstille dem til standardindstillingerne. Du kan gøre det via Control Panel > Visual Effects > Select Adjust for den bedste ydeevne, ELLER Lad Windows(OR Let Windows) vælge, hvad der er bedst til min computer.
4] Deaktiver hardwareacceleration
Hvis du er på avancerede computere, eller hvis dit nuværende skærmkort eller videodriver ikke understøtter GPU - hardwareacceleration, så bør du prøve at deaktivere Hardwareacceleration og se, om det hjælper dig.
5] Rediger værdi for registrering af timeout(Modify Timeout Detection) og gendannelsesregister(Recovery Registry)
Du skal muligvis også øge GPU -behandlingstiden ( Graphics Processing Unit ). Du kan gøre dette ved at ændre registreringsdatabasens værdi for Timeout Detection and Recovery .
Timeout Detection and Recovery is a Windows feature that can detect when video adapter hardware or a driver on your PC has taken longer than expected to complete an operation. When this happens, Windows attempts to recover and reset the graphics hardware. If the GPU is unable to recover and reset the graphics hardware in the time permitted (2 seconds), your system may become unresponsive, and display the error Display driver stopped responding and has recovered.
For at løse dette problem automatisk kan du downloade og køre Microsoft Fix it 50848. Se, om det gælder for dit system.
Da dette er et TDR-relateret problem, kan du også læse mere om fejlfinding af Timeout Detection and Recovery (TDR)-nedbrud .
Hope something helps!
Relateret læsning: (Related read:) NVIDIA Kernal Mode Driver er holdt op med at reagere og er genoprettet .
Related posts
Skærmdriveren nvlddmkm holdt op med at reagere og blev genoprettet
Display Driver Uninstaller til AMD, INTEL, NVIDIA-drivere
Windows kan ikke bekræfte den digitale signatur (kode 52)
Sådan deaktiveres automatiske driveropdateringer i Windows 10
Enheden kræver yderligere installationsfejl på Windows 11/10
Kan ikke installere Synaptics, ASUS osv. Touchpad-drivere på Windows 11/10
Sådan installeres en driver manuelt ved hjælp af en .INF-fil i Windows 11/10
Fix Du skal bruge en WIA-driver for at bruge denne enhedsfejl på Windows 11/10
Videodriveren gik ned og blev nulstillet på Windows 11/10
Sådan får du vist en liste over alle enhedsdrivere i Windows 11/10 med DriverView
Sådan aktiveres NVIDIA Low Latency Mode på Windows 11/10
Windows kan ikke bekræfte udgiveren af denne driversoftware på Windows 10
Driveren, der installeres, er ikke valideret for denne computer
Find, download, installer drivere til ukendte enheder eller hardware
Se, start, stop, administrer installerede tjenester og drivere ved hjælp af ServiWin
Hvor man kan downloade NVIDIA-drivere til Windows 11/10
Installer Realtek HD Audio Driver Failure, Error OxC0000374 på Windows 10
Løs problemer med Intel Graphics Drivers på Windows 11/10
Fjern uønskede individuelle komponenter i NVIDIA-driveren
Sådan genstartes grafikdriver i Windows 11/10
