Skift adgangskode til lokal konto ved hjælp af kommandoprompt eller PowerShell
Hvis du har brug for at nulstille adgangskoden(reset the password) på din Windows 10-enhed, vil du være i en af to tilstande; logget ind(logged-in) eller låst ud(locked out) . I en tidligere artikel har vi undersøgt, hvordan du nulstiller adgangskoden til den lokale konto ved hjælp af installationsmedier(reset local account password using installation media) , hvis du er låst ude. I dette indlæg vil vi nu se på, hvordan du kan nulstille din lokale kontoadgangskode, mens du er logget ind på Windows 10 med en administrativ brugerkonto ved hjælp af kommandoprompt(Command Prompt) eller PowerShell .
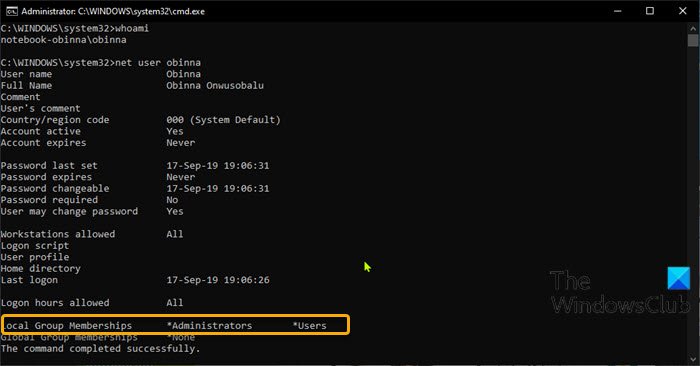
For at nulstille en adgangskode, mens du er logget ind på Windows 10 , skal du have administrativ tilladelse og kræves for at være bruger i gruppen Administratorer(Administrators) .
For at bekræfte, at den konto, du er logget ind med, er medlem af administratorgruppen(Administrators) , skal du gøre følgende:
- Tryk på Windows key + R for at starte dialogboksen Kør.
- I dialogboksen Kør skal du skrive cmd og derefter trykke på CTRL + SHIFT + ENTER for at åbne kommandoprompt i admin-tilstand(open Command Prompt in admin mode) .
- I kommandopromptvinduet skal du skrive
whoamiog trykke på Enter for at få den loggede bruger. - Skriv nu
net userefterfulgt af din loggede brugerkonto.
net user obinna
Fra outputtet kan du se på indledningsbilledet ovenfor, at obinna lokale konto er en del af administratorgruppen(Administrators) . Nu kan du fortsætte med at nulstille adgangskoden til den loggede konto.
Skift(Change Local Account) adgangskode til lokal konto via kommandoprompt(Command Prompt)
Gør følgende for at nulstille adgangskoden til den lokale konto via kommandoprompt(Command Prompt) i Windows 10 :
- Åbn CMD-prompten i forhøjet tilstand.
- I vinduet skal du skrive kommandoen nedenfor og trykke på Enter . Erstat
<PASSWORD>pladsholderen med den faktiske adgangskode, du ønsker.
net user obinna <PASSWORD>
Når kommandoen udføres, kan du nu logge ind på din Windows 10-enhed med den lokale konto med den nye adgangskode!
(Reset Local Account)Nulstil adgangskoden til lokal konto via PowerShell
Gør følgende for at nulstille adgangskoden til den lokale konto via PowerShell på Windows 10 :
- Tryk på Windows key + X for at åbne Power User Menu.
- Tryk på A på tastaturet for at starte PowerShell i admin-tilstand(launch PowerShell in admin mode) .
- I PowerShell -konsollen skal du indtaste kommandoen nedenfor og trykke på Enter . Erstat
<PASSWORD>pladsholderen med den faktiske adgangskode, du ønsker.
Set-LocaUser -Name obinna -Password (ConvertTo-SecureString "<PASSWORD>" -AsPlainText -Force)
Når kommandoen udføres, kan du nu logge ind på din Windows 10-enhed med den lokale konto med den nye adgangskode!
Det er det!
Related posts
Tjek Windows 10 OS-arkitektur ved hjælp af PowerShell eller kommandoprompt
Opret systemgendannelsespunkt ved hjælp af kommandoprompt eller PowerShell
Sådan kører du ALTID kommandoprompt og PowerShell som administrator
Sådan nulstiller du PowerShell og kommandoprompt til standardindstillinger
Aktiver Fjernskrivebord ved hjælp af kommandoprompt eller PowerShell
Sådan kører du et Java-program fra kommandoprompten
Sådan åbner du kommandoprompt i en mappe i Windows 11/10
PowerShell vs Kommandoprompt: Fordele og ulemper
Sådan opsætter du kommandoprompt og PowerShell-tastatur-/skrivebordsgenveje
Liste over CMD- eller kommandoprompt-tastaturgenveje i Windows 11/10
Administrer legitimationsoplysninger fra Credential Manager ved hjælp af kommandoprompt
Skift IP-adresse og DNS-servere ved hjælp af kommandoprompten
Kommandoprompt vises og forsvinder på Windows 11/10
Sådan redigeres registreringsdatabasen fra kommandoprompt i Windows 10
Fjern virus fra USB-flashdrev ved hjælp af kommandoprompt eller batchfil
Udfør aritmetiske handlinger i kommandoprompt på Windows 11/10
Sådan kører du kommandoprompt som administrator i Windows 11/10
Hvilken model er min Windows 10 pc, bærbare computer eller tablet? 8 måder at finde ud af -
Nulstil PowerShell og CMD til deres standardindstillinger
Erstat PowerShell med kommandoprompt i kontekstmenuen i Windows 10
