Skift brugerroller, tilladelser og muligheder i Microsoft Teams
Microsoft Teams giver brugerne tre forskellige typer roller og tilladelser. I dette indlæg vil vi tjekke brugertilladelserne eller begrænsningerne for alle rollerne, så du kan udpege nogen til at udføre et job. Her er alt, hvad du måske vil vide om brugertilladelser og -funktioner i Microsoft Teams . Vi vil også se, hvordan man ændrer tilladelsen for et hold.
Der er tre typer roller, og de er-
- Ejer
- Medlem
- Gæst
Ejertilladelser(Owner) eller -funktioner i Microsoft Teams
En ejer er administratoren af et team, og et team kan have mere end én ejer. Ejerkontoindehavere(Owner) har de maksimale funktioner og tilladelser. For at være specifik er følgende tilladelser og muligheder inkluderet i en ejerkonto.
- Opret et team og en kanal
- Deltag i privat chat og kanalsamtale
- Installer(Install) og afinstaller apps, bots og connectors
- Del filer med nogle personer i en samtale
- Del chatfilen med andre
- Tilføj og fjern ethvert medlem og gæst
- Inviter(Invite) andre og kan blive inviteret af andre
- Fjern og rediger beskeder
- Tjek organisationsdiagrammet
- Skift teamtilladelse
- Opret en ny fane
- Håndter alle de nævnte (@navn)
- Den kan bruge emoji, GIF osv.
- Arkivér(Archive) teamet og gendan det når det er muligt
Medlemstilladelser(Member) og muligheder i Microsoft Teams
Et medlem har færre muligheder end en ejer, men han/hun kan udføre næsten alle de væsentlige opgaver i et team. Medlemskontoen er velegnet til dem, der er i dit projekt, men ikke i administratorpositionen.
- Opret et team og en kanal
- Deltag i privat chat og kanalsamtale
- Del alle kanalfiler og chatfiler
- Installer apps, faner, bots osv.
- Rediger og slet indsendte beskeder
- Find og deltag i offentlige teams
- Se organisationsdiagram
Gæstetilladelser(Guest) og -muligheder i Microsoft Teams
Gæstekontoindehavere(Guest) har minimale muligheder, og det er velegnet til dem, der ikke er udpeget i din organisation, men du ønsker at chatte med en person. For eksempel kan han/hun være din virksomhedsklient, sælger eller enhver anden outsider.
- Opret en kanal, men ikke holdet
- Kan deltage i en privat chat og kanalsamtale
- Del en kanalfil
- Du kan invitere dem via arbejds- eller skolekonto til Office 365
- Slet og rediger en besked
Nu, hvis du har oprettet et team, og du vil administrere tilladelser for andre personer ( medlemmer(Members) og gæster(Guests) ), vil følgende sektion hjælpe dig.
Microsoft Teams – Tilgængelige(Microsoft Teams – Available) tilladelser for medlemmer og gæster
En administrator eller ejer kan administrere disse tilladelser for medlemmer og gæster-(Guests-)
- Tillad medlemmer at oprette og opdatere kanaler
- Tillad medlemmer at oprette private kanaler
- Tillad medlemmer at slette og gendanne kanaler
- Tillad medlemmer at tilføje og fjerne apps
- Tillad medlemmer at uploade tilpassede apps
- Tillad medlemmer at oprette, opdatere og fjerne faner
- Tillad medlemmer at oprette, opdatere og fjerne forbindelser
- Giv medlemmer mulighed for at slette deres beskeder
- Giv medlemmer mulighed for at redigere deres beskeder
- Tillad gæster at oprette og opdatere kanaler
- Tillad gæt at slette kanaler
Med andre ord, selvom medlemskontoindehaverne har disse muligheder, kan du forhindre dem i at bruge det i dit team.
Sådan ændres tilladelser(Permissions) i Microsoft Teams
Følg disse trin for at ændre eller administrere roller(Roles) , tilladelser(Permissions) og muligheder(Capabilities) i Microsoft Teams
- Åbn vinduet Administrer team
- Gå til fanen Indstillinger
- Udvid(Expand Member) Medlemstilladelser og Gæstetilladelser(Guest)
- Tilføj(Add) eller fjern afkrydsningsfeltet fra afkrydsningsfelterne
For at komme i gang skal du åbne Microsoft Teams -appen eller det officielle websted. Vælg derefter et team og klik på knappen med tre prikker for at vælge indstillingen Administrer team(Manage team ) .
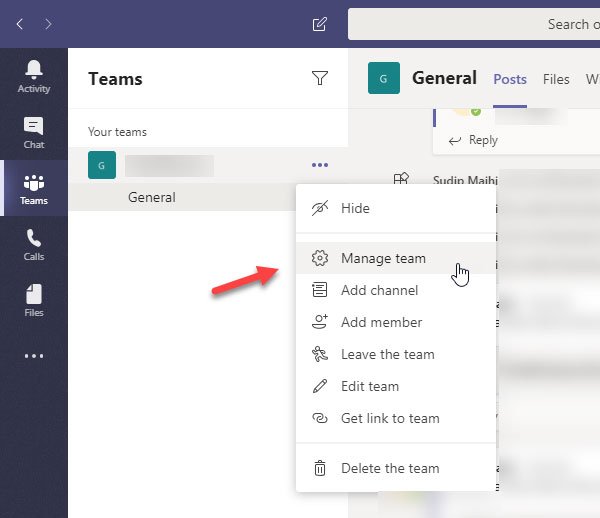
Gå derefter til fanen Indstillinger(Settings ) og udvid panelerne Medlemstilladelser(Member permissions ) og Gæstetilladelser . (Guest permissions )Her kan du finde alle de ovennævnte muligheder.
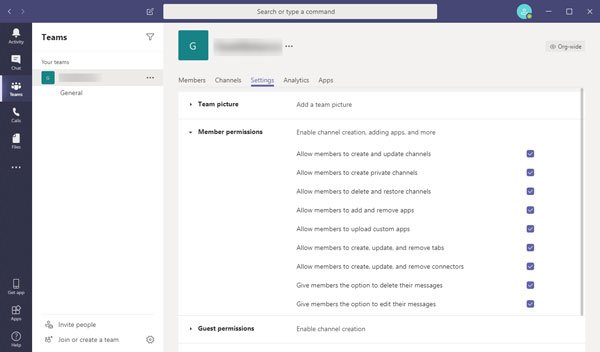
Nu skal du tilføje eller fjerne afkrydsningsfeltet fra afkrydsningsfelterne for at tillade eller blokere tilladelse.
Disse indstillinger er teambaserede. Det betyder, at du kan indstille forskellige tilladelser for forskellige hold.
Related posts
Sådan tilføjer du Zoom til Microsoft Teams
Sådan installeres Microsoft Teams på Linux og macOS
Sådan roser du nogen på Microsoft Teams for deres veludførte arbejde
Du går glip af noget. Bed din administrator om at aktivere Microsoft Teams
Deaktiver læsekvitteringer i Microsoft Teams for teammedlemmerne
Sådan reducerer du baggrundsstøj i Microsoft Teams
Sådan sløres baggrunden i Microsoft Teams-møde
Sådan stopper du Microsoft Teams i at åbne automatisk i Windows 11/10
Bedste pædagogiske apps til Microsoft Teams til lærere og elever
Sådan låser du møder i Microsoft Teams
Bedste projektstyringsapps til Microsoft Teams
Sådan sender du en presserende eller vigtig besked i Microsoft Teams
Sådan afinstalleres Microsoft Teams fuldstændigt fra Windows og Android
Sådan installeres en app og tilføjer den som en fane i Microsoft Teams
Sådan bruger du Share Tray i Microsoft Teams til at dele indhold på møderne
Sådan opsætter, planlægger og deltager du i et Microsoft Teams-møde
Hvordan opretter man en afstemning i Microsoft Teams?
Sådan rettes Microsoft Teams fejlkode 500 på Windows 11/10
Sådan opretter du faner i Microsoft Teams
Sådan ændres teambilledet i Microsoft Teams
