Skift datoen for oprettelse af tidsstemplet på en fil ved hjælp af NewFileTime
Alle filer på vores computere har en slags tidsstempler tilknyttet. Tidsstemplerne er vært for nogle vigtige oplysninger som hvornår filen blev oprettet, og hvornår blev den sidst tilgået eller ændret. Disse tidsstempler opdateres automatisk, som vi normalt bruger og åbner disse filer. Der kan være et par scenarier, hvor du vil ændre disse tidsstempler uden at åbne eller ændre filen. Du ønsker måske at få filen til at se nogle dage yngre eller ældre ud. Dette kan nemt gøres ved at bruge et gratis værktøj kaldet NewFileTime .
NewFileTime til Windows-pc
NewFileTime er et freeware til Windows , der lader dig ændre tidsstempler for enhver fil på Windows . Du kan ændre alle typer tidsstempler, inklusive sidste adgangstidspunkt ,(Time) sidst ændrede tidspunkt(Modified Time) og oprettelsestidspunkt(Creation) .
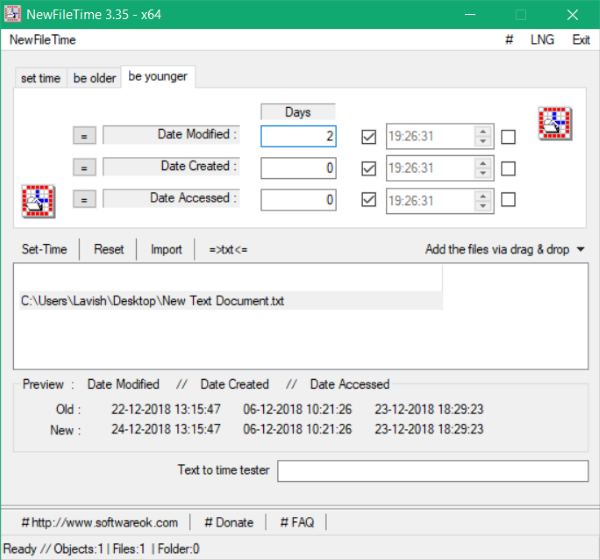
Sådan ændres datoen for oprettet tidsstempel på en fil
Værktøjet er ret simpelt at bruge og kommer med en masse intuitive funktioner. NewFileTime er et batchværktøj, hvilket betyder, at du kan køre dette værktøj på flere filer og mapper på én gang. Alt du skal gøre er at trække alle filer og mapper, som du vil ændre tidsstempler for. Inkluder(Include) undermapper og underfiler kan også aktiveres, hvis du vil køre dette værktøj på alle filer og mapper i hovedmappen.
Når du er færdig med at tilføje filerne, kan du gå videre til at ændre deres tidsstempler. Du kan også se en fils eksisterende tidsstempler ved at klikke på den. Der er tre måder, hvorpå du kan ændre tidsstemplerne, alle har diskuteret som følger.
Fastsat tidspunkt(Set Time)
Denne tilstand giver dig mulighed for at indstille en nøjagtig dato og tid for valgte filer. Du kan bruge afkrydsningsfelterne til at styre, hvilke oplysninger du vil ændre. Du kan kun ændre klokkeslættet og bevare datoen eller gøre det omvendt. Du kan også helt udelade ethvert tidsstempel, der er ude af dato ændret(Date Modified) , oprettet (Date Created)dato(Date) og adgangsdato. Denne tilstand er ideel, hvis du vil angive en nøjagtig dato for udvalgte filer.
Vær ældre(Be Older)
Vær ældre(Be Older) -tilstand får dine filer til at se ældre ud. Med ældre her mener vi, at værktøjet vil få din fil til at se ud, som om den blev oprettet/tilgået/ændret et par dage før dens faktiske dato. Denne tilstand er ideel, hvis du vil sige, at jeg gjorde mit arbejde til tiden, du kan tjekke tidsstemplerne. Ligesom tilstanden Indstil tid(Set Time) kan du bruge afkrydsningsfelterne til at vælge alle de oplysninger, du vil ændre.
Vær yngre(Be Younger)
Denne tilstand fungerer modsat af tilstanden Vær ældre. Det får din fil til at se lidt ung ud ved at tilføje et par dage til den faktiske dato. Denne tilstand er ideel, når du ønsker at formidle, at arbejdet blev udført senere, end det blev udført.
Så det var de tilstande, som NewFileTime har at tilbyde. Når du har valgt en passende tilstand, kan du klikke på en fil for at få vist de nye tidsstempler, der skal anvendes. Og du kan også sammenligne både nye og gamle tidsstempler.
Det sidste trin, du skal gøre nu, er at trykke på knappen Indstil tid(Set-Time) , og tidsstemplerne vil blive opdateret. Du kan også eksportere resultaterne som tekstfiler, og den samme fil kan også bruges senere til at importere.
NewFileTime er et fantastisk værktøj til hurtig batchopdatering af tidsstempler for forskellige filer. Du behøver ikke at åbne filen eller kræve anden software for at se/redigere filen. NewFileTime fungerer med enhver fil og får jobbet gjort hurtigt. Klik her(here)(here) for at downloade NewFileTime.
Related posts
Del filer med alle med Send Anywhere til Windows PC
Kamæleonsoftwaren ændrer tapet afhængigt af vejrforholdene
VirtualDJ er en gratis virtuel DJ-software til Windows PC
Genåbn nyligt lukkede mapper, filer, programmer, vinduer
Slet dine data, så ingen nogensinde kan gendanne dem med OW Shredder
Opret enkle noter med PeperNote til Windows 10
HardLink Shell Extension: Opret hardlinks, symbolske links, Junctions
Konverter EPUB til MOBI - Gratis konverterværktøjer til Windows 10
Long Path Fixer Tool vil rette Path Too Long-fejl i Windows 10
Sådan flytter du installerede programmer til et andet drev i Windows 10
Sådan genereres Guitar Fretboard Diagram i Windows 11/10
Windows Easy Switcher lader dig skifte mellem vinduer i det samme program
Bedste gratis foto til tegneserie online værktøjer og software til Windows PC
Mål lokalnetværkshastighed med LAN-hastighedstestværktøj
Ashampoo WinOptimizer er en gratis software til at optimere Windows 10
Dictionary .NET er en desktop-oversætterapplikation til Windows-pc
ManicTime er en software til sporing og administration af ledig tid
Gratis Photo Stamp Remover lader dig fjerne vandmærke fra billedet
Alt-Tab Terminator forbedrer standard Windows ALT-Tab-funktionaliteten
Se digitalt tv og lyt til radio på Windows 10 med ProgDVB
