Skift dit navn, telefonnummer og andre oplysninger i Google-konto
Google - kontoen er det, vi bruger, når vi vil tilmelde os en hvilken som helst app eller hjemmeside, da det sparer tid at bruge din Google - konto i stedet for at indtaste detaljerne manuelt, hver gang du vil tilmelde dig på et websted eller en app. Oplysningerne som dit brugernavn, e-mail og telefonnummer forbliver de samme gennem alle Google-tjenester som YouTube , Gmail , Drev(Drive) og andre apps, hvor du tilmelder dig med din Google - konto. Det kan dog være en god idé at foretage nogle ændringer på din Google -konto, f.eks. ændre dit navn, telefonnummer eller andre oplysninger i Google - kontoen . Derfor har vi en lille guide, som du kan følge tilændre dit telefonnummer, brugernavn og andre oplysninger på din Google-konto.( change your phone number, username, and other info in your Google account.)

Skift dit navn, telefonnummer(Phone Number) og andre oplysninger(Info) i Google-konto(Google Account)
Grunde til at ændre dit Google-kontonavn og andre oplysninger(Reasons to Change your Google Account Name and Other info)
Der kan være flere grunde til at ændre dine Google- kontooplysninger. Den almindelige årsag til at ændre dit telefonnummer på din Google -konto kan være at skifte til et nyt telefonnummer. Telefonnummeret(Phone) spiller en afgørende rolle, da du hurtigt kan gendanne din konto, hvis du nogensinde glemmer din adgangskode og ikke har nogen anden alternativ gendannelsesmetode.
Vi viser 5 forskellige metoder, som du kan følge for nemt at ændre dit navn, telefonnummer og andre oplysninger på Google-konto:(change your name, phone number, and other info in Google Account:)
Metode 1: Skift dit Google-kontonavn på Android-enhed(Method 1: Change your Google Account Name on Android Device)
1. Gå til din enheds indstillinger(Settings) ved at trække underretningsskærmen ned og trykke på tandhjulsikonet(gear icon) .
2. Rul ned og tryk på Google .
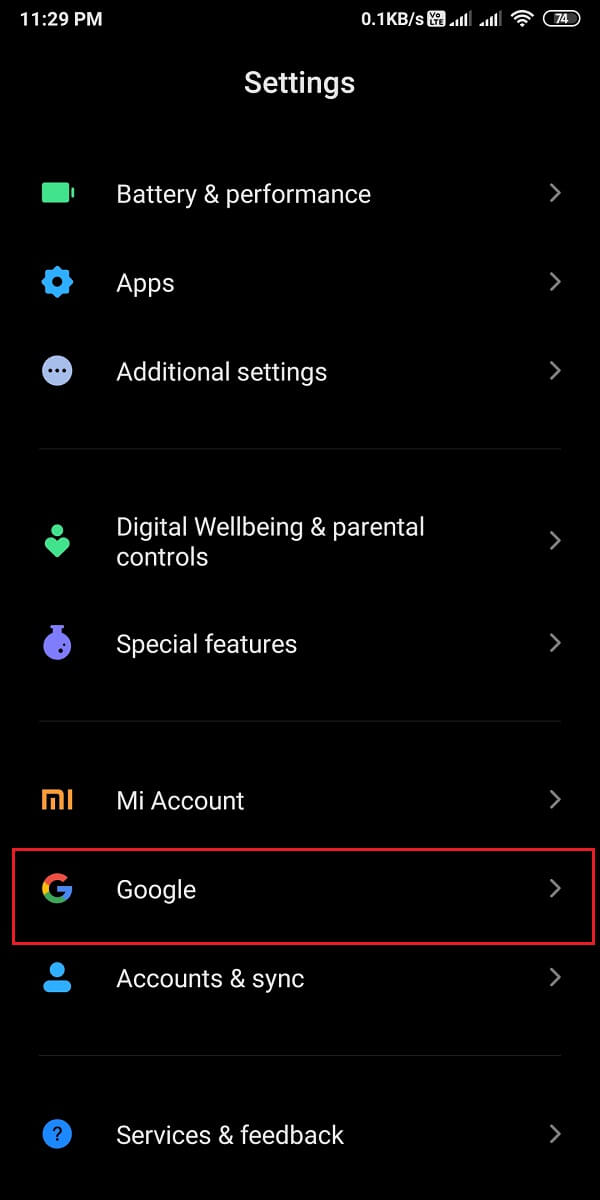
3. Vælg den e-mail-adresse(Select the Email address) , du vil redigere, ved at trykke på pil ned(down arrow) ud for din e-mail-adresse(Email address) .
4. Når du har valgt e-mailen, skal du trykke på ' Administrer din Google-konto(Manage your Google Account) .'

5. Gå til fanen ' Personlige oplysninger(Personal info) ' fra den øverste bjælke og tryk derefter på dit navn( Name) .

6. Endelig har du mulighed for at ændre dit fornavn(First name) og efternavn( Last name) . Efter ændring skal du trykke på ' Gem(Save) ' for at bekræfte de nye ændringer.

På denne måde kan du nemt ændre dit Google-kontonavn(Google Account Name) så mange gange du vil.
Metode 2: Skift dit (Method 2: Change your )telefonnummer på (Phone number on )Google-konto(Google Account)
Hvis du vil ændre dit telefonnummer på din Google-konto(Google Account) ved hjælp af din Android -enhed, kan du følge disse trin:
1. Gå videre til siden Personlige oplysninger(Personal info) ved at følge den foregående metode, rul derefter ned til sektionen ' Kontaktoplysninger(Contact info) ' og tryk på sektionen TELEFON(PHONE ) .

2. Tryk nu på det telefonnummer, du har knyttet til din Google-konto(Google Account)(tap on the phone number that you have linked with your Google Account) . For at ændre dit nummer, tryk på Rediger-ikonet(Edit icon) ved siden af dit telefonnummer.

3. Indtast adgangskoden til din Google-konto(Google Account Password) for at bekræfte din identitet, og tryk på Næste(Next) .

4. Tryk på ' Opdater nummer(Update number) ' nederst på skærmen

5. Vælg ' Brug et andet nummer(Use another number) ' og tryk på Næste(Next) .

6. Skriv til sidst dit nye nummer(type your new number) og tryk på Næste(Next) for at gemme de nye ændringer.
Læs også: (Also Read:) Sådan aktiverer du mørk tilstand i Google Assistant(How to Enable Dark Mode in Google Assistant)
Metode 3: Skift dit Google-kontonavn på skrivebordsbrowseren(Method 3: Change your Google Account Name on Desktop Browser)
1. Åbn din webbrowser og gå til din Gmail-konto(Gmail Account) .
2. Log ind på din konto(Log into your account) ved at bruge din e-mailadresse og adgangskode. Spring dette trin over, hvis din konto er logget på(Skip this step if your account is logged on) .
3. Klik på dit profilikon(Profile icon) i øverste højre hjørne af skærmen, og vælg derefter Administrer din Google-konto(Manage your Google Account) .

4. Vælg fanen Personlige oplysninger(Personal info) i venstre panel, og klik derefter på NAVN(NAME) .

5. Endelig kan du redigere(Edit) dit fornavn(First name) og efternavn(Last name) . Klik på Gem(Save) for at bekræfte ændringerne.
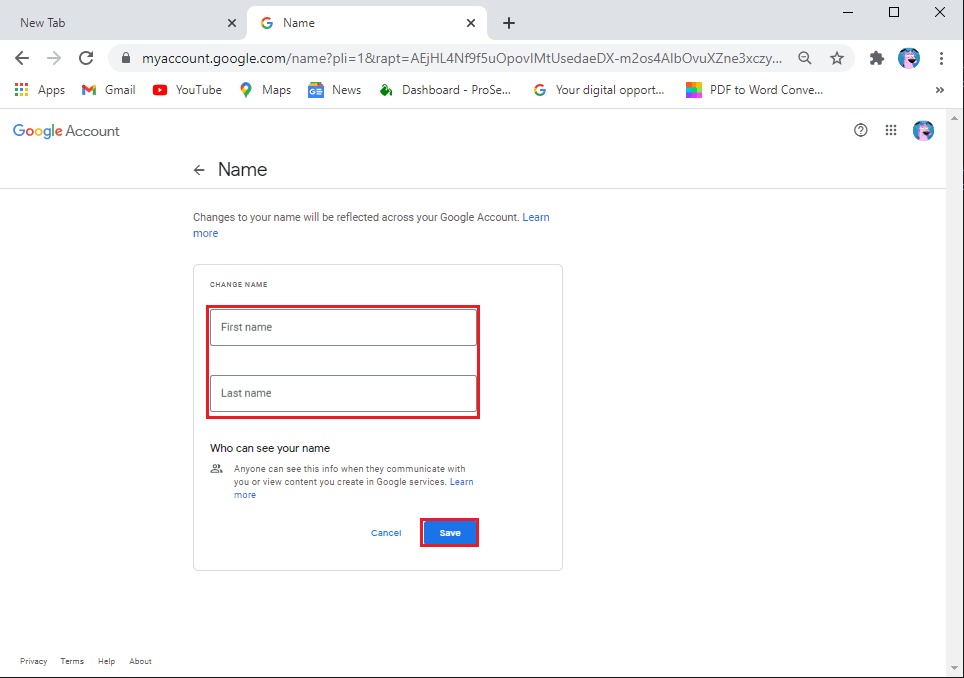
Metode 4: Skift dit telefonnummer på (Method 4: Change your Phone number on) Google-konto ved hjælp af ( Google Account using) desktopbrowser
Hvis du vil foretage ændringer af dit telefonnummer, som du har knyttet til din Google-konto(Google Account) ved hjælp af webversionen på din stationære eller bærbare computer, kan du følge disse trin:
1. Gå videre til siden med personlige oplysninger(Personal info) ved at følge den foregående metode, rul derefter ned til afsnittet Kontaktoplysninger(Contact info) og klik på TELEFON(PHONE) .
Bemærk: (Note:) Hvis du har to numre knyttet til din konto, skal du klikke på det, du ønsker at redigere eller ændre(If you have two numbers linked with your account, click on the one you wish to edit or change) .

2. Tryk på ikonet Rediger(Edit icon) ved siden af dit telefonnummer.
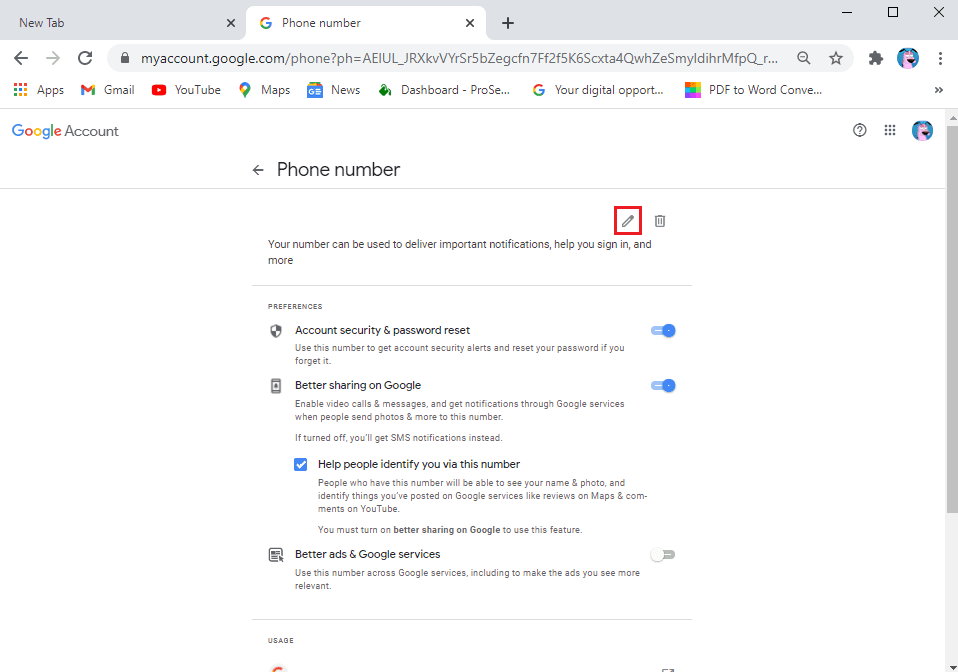
3. Nu vil din Google-konto(Google Account) bede dig om din adgangskode for at bekræfte din identitet( your Google Account will ask you for your password to verify your identity) . Indtast din adgangskode(Type your password) og klik på Næste(Next) .

4. Klik igen på ikonet Rediger(Edit icon) ud for dit nummer.

5. Tryk på Opdater nummer(Update number) .

6. Vælg ' Brug et andet nummer(Use another number) ' og klik på Næste(Next) .

7. Indtast til sidst dit nye nummer og klik på Næste(Next) .
Det er det; du kan nemt ændre dit telefonnummer ved at følge ovenstående trin. Du har mulighed for at slette og ændre dit nummer så mange gange du vil.
Læs også: (Also Read:) Sådan får du ubegrænset lagerplads på Google Fotos(How to Get Unlimited Storage on Google Photos)
Metode 5: Skift Andre oplysninger i Google-konto(Method 5: Change Other info in Google Account)
Du har også mulighed for at ændre andre oplysninger på din Google-konto(Google Account) , såsom din fødselsdag, adgangskode, profilbillede, annoncetilpasning og meget mere. For at ændre sådanne oplysninger kan du hurtigt gå til afsnittet ' Administrer min Google-konto(Manage my Google Account) ' ved at følge trinene i metoden ovenfor.
Ofte stillede spørgsmål (ofte stillede spørgsmål)(Frequently Asked Questions (FAQs))
Hvordan ændrer jeg mit registrerede telefonnummer på Google?(How do I change my registered phone number on Google?)
Du kan nemt ændre dit registrerede telefonnummer på din Google-konto(Google Account) ved at følge disse trin:
- Åbn din Google-konto(Google Account) .
- Klik på dit profilikon(Profile icon) .
- Klik på Administrer min Google-konto(Manage my Google Account) .
- Gå til fanen Personlige oplysninger(Personal info) .
- Rul ned til kontaktoplysningerne(Contact info) og klik på dit telefonnummer(Phone number) .
- Til sidst skal du klikke på Rediger-ikonet(Edit icon) ved siden af dit nummer for at ændre det.
Hvordan kan vi ændre navnet på din Google-konto?(How can we change the name of your Google Account?)
Du kan nemt ændre navnet på din Google-konto(Google Account) så mange gange, du vil, ved at følge disse trin:
- Åbn din Google-konto(Google Account) .
- Tryk på dit profilikon(Profile icon) .
- Tryk på Administrer min Google-konto(Manage my Google Account) .
- Gå til fanen Personlige oplysninger(Personal info) .
- Tryk på dit navn(Name) .
Endelig kan du ændre dit for- og efternavn(change your first and last name) . Tryk på Gem(Save) for at bekræfte ændringerne.
Anbefalede:(Recommended:)
- Sådan foretager du videoopkald på telegram(How To Make Video Calls On Telegram)
- Ret Google Assistant, der ikke virker på Android(Fix Google Assistant Not Working on Android)
- Sådan gemmer du Snapchat-beskeder i 24 timer(How to Save Snapchat Messages for 24 hours)
- Sådan blokerer du irriterende YouTube-annoncer med et enkelt klik(How to Block Annoying YouTube Ads with Single click )
Så vi håber, at denne vejledning var nyttig, og at du nemt kunne ændre dit navn, din telefon og andre oplysninger på din Google-konto. (change your name, phone, and other info in your Google Account. )Da du bruger din Google - konto med alle Google -tjenester, og det er vigtigt, at alle dine oplysninger på din Google - konto er nøjagtige.
Related posts
Sådan fjerner du en Google-konto fra din Android-enhed
Sådan fjerner du blokeringen af et telefonnummer på Android
Sådan finder du dit eget telefonnummer på Android
Sådan bruger du WhatsApp uden et telefonnummer
3 måder at fjerne telefonnummer fra Instagram
Sådan anbringes en pin på Google Maps (mobil og computer)
Ret Google Assistant, der ikke virker på Android
Sådan sideindlæses apps på Android-telefon (2022)
Sådan rydder du cache på Android-telefon (og hvorfor er det vigtigt)
Sådan ændres skrifttyper på Android-telefon (uden rooting)
Sådan får du vist desktopversion af Facebook på Android-telefon
Sådan nulstiller du Google Chrome på Android
5 måder at overføre kontakter til en ny Android-telefon hurtigt
Sådan logger du ud af Google-konto på Android-enheder
Sådan tændes OK Google på Android-telefon
Sådan udpakkes filer på Android-telefon (2022)
Sådan finder du nogen på Instagram efter telefonnummer
Find IMEI-nummeret uden en telefon (på iOS og Android)
Sådan finder du dit telefonnummer på Android og iOS
Sådan eksternt logger du ud af din Google-konto på Android-telefon
