Skift eller fjern sidehoveder og sidefødder ved udskrivning i Internet Explorer eller Edge
Som standard, når du udskriver en webside i Internet Explorer eller Microsoft Edge , tilføjes en sidehoved, der indeholder sidetitlen og sidetallet og det samlede antal sider og en sidefod, der indeholder URL'en(URL) på siden og datoen til den udskrevne webside. .

Slå sidehoveder/sidefødder fra i IE
Sidehoved og sidefod kan nemt tilpasses eller fjernes helt. For at gøre dette skal du vælge Print | Page Setup fra gearmenuen i øverste højre hjørne af Internet Explorer- vinduet.
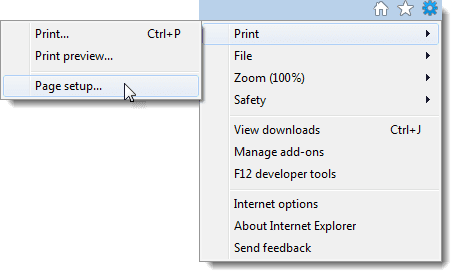
Dialogboksen Sideopsætning(Page Setup) vises. I boksen Sidehoveder og sidefødder(Headers and Footers) er der tre rullelister under sidehoved(Header) og tre mere under sidefod(Footer) . Den første rulleliste under hver overskrift angiver den tekst, der vises på venstre side af den udskrevne webside. Den anden rulleliste angiver den tekst, der vises i midten, og den tredje rulleliste angiver den tekst, der vises på højre side af siden.
Du kan vælge at få vist titlen på websiden, webadressen(URL) på websiden, sidenummeret, det samlede antal sider og dato og klokkeslæt. For at vise tilpasset tekst i en hvilken som helst del af sidehovedet eller sidefoden, skal du vælge Brugerdefineret(Custom) fra den relevante rulleliste.

Dialogboksen Brugerdefineret(Custom) vises. Indtast den tekst, du vil have vist på sidehovedet eller sidefoden i redigeringsfeltet, og klik på OK .

Klik på OK i dialogboksen Sideopsætning(Page Setup) for at acceptere dine ændringer og lukke dialogboksen.
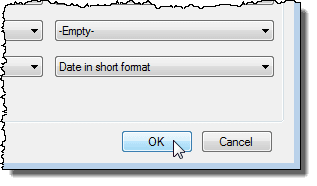
For at se dine ændrede sidehoveder og sidefødder skal du vælge Print | Print preview fra gearmenuen i øverste højre hjørne af Internet Explorer- vinduet.

Den brugerdefinerede tekst, du indtastede, vises på siden i vinduet Udskriftseksempel .(Print Preview)
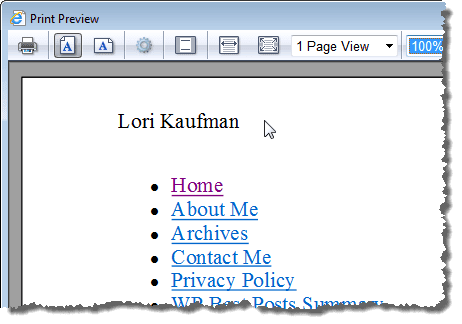
I vinduet Udskriftseksempel(Print Preview) kan du nemt deaktivere alle sidehoveder og sidefødder med et enkelt klik. Klik på knappen Slå sidehoveder og sidefødder til eller fra(Turn headers and footers on or off) på værktøjslinjen. Du kan også trykke på Alt + E for at gøre dette.
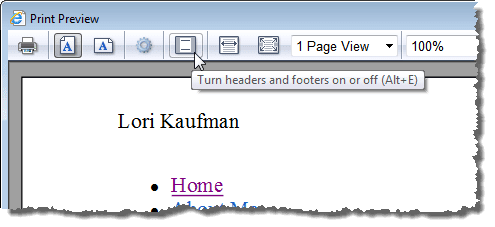
Hvis du ombestemmer dig og vil ændre sidehoveder og sidefødder igen, kan du nemt få adgang til dialogboksen Sideopsætning fra vinduet (Page Setup)Vis udskrift(Print Preview) . Du skal blot klikke på knappen Sideopsætning(Page Setup) eller trykke på Alt + U .

For at lukke vinduet Udskriftseksempel(Print Preview) skal du klikke på X- knappen i vinduets øverste højre hjørne.
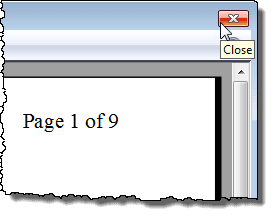
Der er også en skrifttypeknap(Font) under rullemenuerne Overskrift(Header) i dialogboksen Sideopsætning, som giver dig mulighed for at ændre den skrifttype, der bruges i sidehoveder og sidefødder .(Page Setup)
Slå sidehoveder/sidefødder fra i Edge
Hvis du bruger Microsoft Edge , kan du slå sidehoveder og sidefødder fra, men det er en lidt anden proces. Først(First) skal du klikke på indstillingsikonerne yderst til højre og derefter klikke på Udskriv(Print) .

I den følgende udskriftsdialog bør du se en mulighed helt nederst kaldet Sidehoveder og sidefødder( Headers and Footers) . Vælg Fra(Off) fra rullelisten.

Der er ikke andre muligheder som dig med Internet Explorer . I IE kan du tilføje tilpasset tekst og en masse andre forudindstillede data til sidehoved og sidefod, men i Edge er det enten Til eller Fra(Off) . God fornøjelse!
Related posts
Deaktiver eller deaktiver InPrivate-browsing i Internet Explorer og Microsoft Edge
Se, sikkerhedskopier og slet gemte adgangskoder i Internet Explorer
Sådan blokerer du Internet Explorer fra at få adgang til internettet
Sådan aktiveres Internet Explorer-tilstand i Edge på Windows 10/11
Deaktiver Meta Refresh i Internet Explorer
Browser Wars: Hvilken ydeevne leverer Internet Explorer 11?
Deaktiver billeder i Chrome, Firefox, Edge, Internet Explorer, mens du browser
Eksporter adgangskoder fra Chrome, Firefox, Opera, Microsoft Edge og Internet Explorer
3 måder at deaktivere SmartScreen-filteret eller Windows Defender SmartScreen på
Sådan rapporteres ondsindede websteder i Internet Explorer
Enkle spørgsmål: Hvad er SmartScreen-filteret, og hvordan virker det?
Bloker filoverførsler i Internet Explorer
Sådan installeres tilføjelser i Internet Explorer
Sådan viser du favoritlinjen og favoritcentret i Internet Explorer
Internet Explorer 9 - Viser faner på en separat række
Sådan sletter du din browserhistorik og data fra Internet Explorer-appen
Sådan installeres Internet Explorer på Windows 10
Lav InPrivate- eller Incognito-genveje til Firefox, Chrome, Edge, Opera eller Internet Explorer
Fjern knappen Send et smil fra Internet Explorer
Ret SSvagent.exe fejl under opstart af Internet Explorer
