Skift, hvordan Windows beder om administratorgodkendelsestilstand
Windows 7, 8 og 10-brugerkonti, der har administrative rettigheder , fungerer anderledes end administratorkonti(operate differently than admin accounts) i tidligere versioner af Windows.
I stedet for at give administrative konti fuldstændig og uhæmmet adgang til alt på pc'en, fungerer disse konti som normale brugerkonti, indtil en handling, der kræver administratorrettigheder, dukker op. På dette tidspunkt går kontoen i Admin Godkendelsestilstand,(Admin Approval Mode) så brugeren kan godkende handlingen.
Meget forbedret i forhold til Windows Vistas håndtering af administratorgodkendelse, Windows 7/8/10 skaber en balance mellem sikkerhed og brugervenlighed. Heldigvis gør Microsoft det muligt yderligere at tilpasse, hvordan Admin Approval Mode fungerer på en pc.
Afhængigt af hvor din computer er placeret, og hvem der bruger den, kan du opgradere eller nedgradere din pc-sikkerhed ved at ændre, hvordan Windows 7/8/10 bruger Admin Approval Mode . Du kan også læse mit indlæg om, hvordan du slår Admin Approval Mode fra(how to turn off Admin Approval Mode) .
Bemærk: For at få adgang til lokal sikkerhedspolitik på en Windows-computer skal du køre en Pro-version eller nyere. Dette virker ikke for Windows Home, Home Premium eller Starter-udgaver. (Note: In order to access Local Security Policy on a Windows computer, you have to be running a Pro version or higher. This will not work for Windows Home, Home Premium or Starter editions. )
Ændring af , hvordan administratorgodkendelsestilstand fungerer(How Admin Approval Mode Works)
For at foretage ændringer i, hvordan Admin Approval Mode fungerer på en Windows 7/8/10 pc, skal du begynde med at logge på operativsystemet ved hjælp af en konto, der har administrative rettigheder. Klik(Click) på Start – Alle programmer – (Windows) Administrative værktøjer – Lokal sikkerhedspolitik(Start – All Programs – (Windows) Administrative Tools – Local Security Policy) .
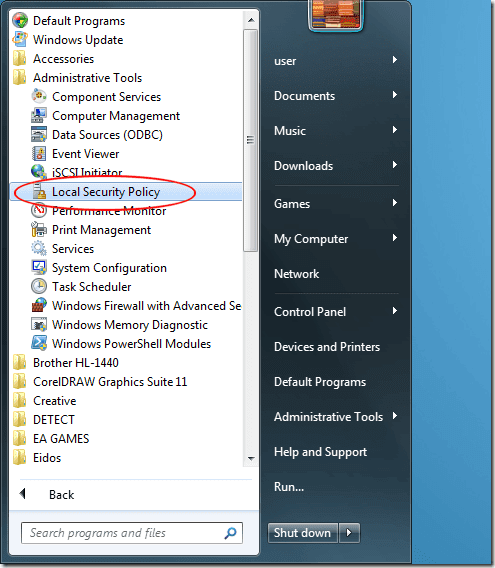
Du skulle nu se på vinduet Lokal sikkerhedspolitik .(Local Security Policy)
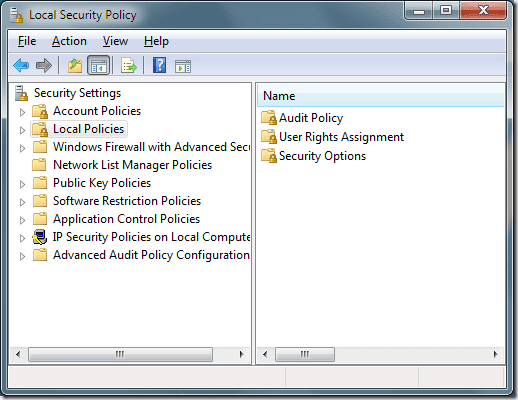
I venstre rude skal du klikke på mappen med titlen Lokale politikker(Local Policies) og derefter på mappen mærket Sikkerhedsindstillinger(Security Options) . Find en indstilling i højre rude med titlen Brugerkontokontrol: Opførsel af elevationsprompt for administratorer i administratorgodkendelsestilstand(User Account Control: Behavior of the Elevation Prompt for Administrators in Admin Approval Mode) .
Højreklik på denne mulighed og vælg Egenskaber(Properties) i menuen.
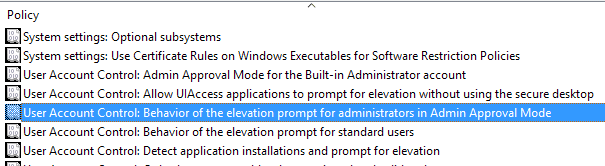
Du vil bemærke, at du har seks muligheder i rullemenuen i egenskabsvinduet.
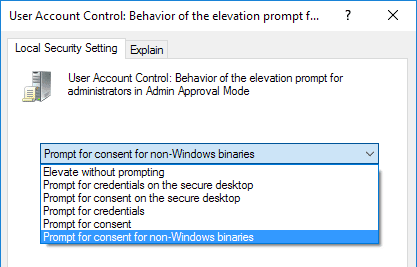
Nedenfor(Below) er en beskrivelse af hver mulighed for forhøjelse af Admin Godkendelsestilstand .(Admin Approval Mode)
Seks indstillinger for administratorgodkendelsestilstand
Hver af de seks Admin Approval Mode- indstillinger(Options) tvinger Windows til at fungere anderledes, når det kommer til at øge godkendelsen af applikationer og funktioner, der kræver godkendelse for at køre i operativsystemet.
Bemærk, at sikkert skrivebord er, når hele skærmen dæmpes, indtil du accepterer eller afviser anmodningen i UAC - prompten. Tjek mit andet indlæg for at forstå, hvordan UAC fungerer .
Løft op uden at tilskynde
Dette er den mest bekvemme mulighed, men også den mindst sikre mulighed. Når en applikation eller funktion forsøger at køre, som normalt ville kræve godkendelse fra en administrator, vil applikationen eller funktionen køre automatisk, som om den allerede havde fået tilladelse til at køre.
Medmindre din pc er på en super sikker placering isoleret fra netværk, er dette ikke et klogt valg.
Spørg(Prompt) om legitimationsoplysninger(Credentials) på det sikre skrivebord(Secure Desktop)
Denne indstilling er mere sikker end standardindstillingen. Når en handling dukker op, der kræver godkendelse fra en administrator, vil Windows faktisk bede brugeren om et brugernavn og en adgangskode på det sikre skrivebord.
Spørg(Prompt) om samtykke(Consent) på det sikre skrivebord(Secure Desktop)
I stedet for at bede om et brugernavn og en adgangskode som indstillingen ovenfor, vil Windows blot bede brugeren om at godkende handlingen på det sikre skrivebord.
Spørg om legitimationsoplysninger
Denne indstilling fungerer på samme måde som indstillingen ovenfor med titlen Spørg om legitimationsoplysninger på det sikre skrivebord,(Prompt for Credentials on the Secure Desktop,) bortset fra at brugeren indtaster brugernavn og adgangskode uden den ekstra sikkerhed på det sikre skrivebord.
Spørg om samtykke
Ligesom indstillingen ovenfor med titlen Spørg om samtykke på Secure Deskto( Prompt for Consent on the Secure Deskto) p, beder denne mulighed blot brugeren om at godkende handlingen, men gør det uden den ekstra sikkerhed på det sikre skrivebord.
Spørg(Prompt) om samtykke(Consent) for ikke-Windows-binære filer
Dette er standardindstillingen Admin Approval Mode . Med denne mulighed skal brugere kun give samtykke til en handling, hvis den kræver godkendelse og ikke er en verificeret Windows -handling eller eksekverbar.
Binære filer er simpelthen kompileret eksekverbar kode synonymt med applikationer eller programmer. Næst(Second) efter indstillingen Elevate without prompting ovenfor, er dette en af de mest liberale muligheder for Admin Approval Mode .
Windows har en god balance mellem sikkerhed og en uafbrudt computeroplevelse, men giver dig stadig mulighed for yderligere at tilpasse, hvordan du giver samtykke til handlinger, der kræver administratorgodkendelse.
Ved at ændre indstillingerne for Admin Approval Mode kan du oprette et tilpasset operativsystemmiljø, der giver dig mulighed for at øge eller mindske sikkerheden afhængigt af dit personlige behov for administrativ sikkerhed.
Related posts
Slå administratorgodkendelsestilstand fra i Windows 7
God Mode i Windows 11 vs. Windows 10 vs. Windows 7 -
Installer og skift til et nyt skærmsprog i Windows 7 med Vistalizator
Installer og skift til et nyt skærmsprog i Windows 7 Home & Pro
Installer og skift til et nyt skærmsprog i Windows 7 Ultimate
Skift fra offentligt til privat netværk i Windows 7, 8 og 10
Sådan bruges proceslinjen i Windows 7 og Windows 8.1
Boganmeldelse - Computing med Windows 7 for ældre og klogere
Import af billeder fra et kamera eller mobilenhed til Windows 7
Sådan opgraderes til Windows 11/10 fra Windows 7 eller Windows 8.1 Gratis
De bedste resterende desktop-gadgets til Windows 7
Sådan opgraderes til Windows 8 fra Windows 7, Windows Vista eller tidligere
Hvad er en hjemmegruppe? Sådan bruger du Windows 7-hjemmegruppen
Skift computer og brugernavn, billede og adgangskode i Windows 7, 8, 10
Sådan bruges XP-tilstand i Windows 7
Sådan tilpasses meddelelsesområdet i Windows 7 og Windows 8
Hvad skete der med Aero Flip 3D i Windows 8 og 10?
Sådan kortlægger du netværksdrev, websteder og FTP-placeringer i Windows 7
Sådan deler du mapper i Ubuntu og får adgang til dem fra Windows 7
PCmover Express - Migrer data fra Windows 7 til Windows 10 gratis
