Skift maks. cachealder for Windows Update-leveringsoptimering
Windows Update Delivery Optimization giver dig mulighed for at downloade opdateringer fra andre kilder end Microsoft -serveren. Så en computer behøver ikke at gå hele vejen til Microsoft -serveren, i stedet vil den søge efter opdateringen i sit netværk og downloade den fra andre computere i netværket. Det er dog nødvendigt for dig at kontrollere denne funktion for at få den til at fungere i overensstemmelse hermed. Derfor skal vi i denne artikel ændre leveringsoptimering maks. cachealder for opdateringer(Change Delivery Optimization Max Cache Age for Updates) i Windows 11/10.
Windows har en politik kaldet Max Cache Size. Med dette kan en bruger styre den plads, der er allokeret til leveringsoptimeringscachen(Delivery Optimization) . Den har også Max Cache Age, som bruges til at angive et tidspunkt, hvor cachen vil blive bevaret på disken.
Som standard er den maksimale cachealder(Cache Age) i Windows 11/10 sat til 259.200 sekunder, dvs. 3 dage(3 days) . Men afhængigt af dine behov vil du måske ændre denne værdi.
Skift maks. cachealder for Windows Update-leveringsoptimering(Windows Update Delivery Optimization Max Cache Age)
Der er to måder, hvorpå du kan ændre maks. cachealder(Delivery Optimization Max Cache Age) for leveringsoptimering for opdateringer(Updates) i Windows 11/10 .
- Af Group Policy Editor
- Af Registereditor
Lad os tale om dem i detaljer.
1] Af Group Policy Editor
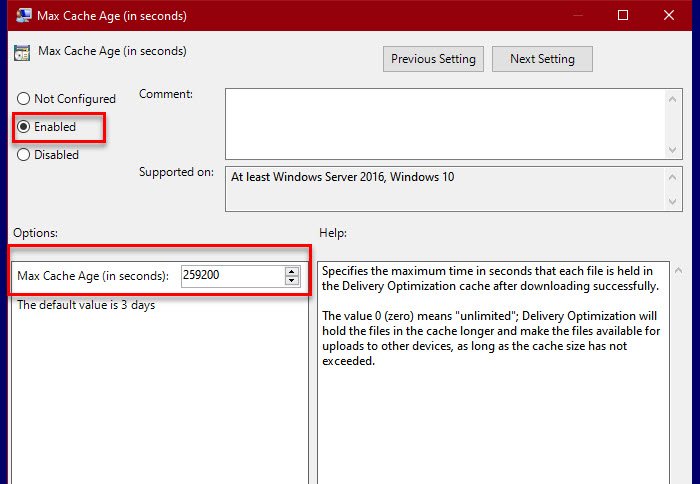
Da Max Cache Age er en politik, er den nemmeste måde at ændre på via Group Policy Editor . Så start Group Policy Editor fra startmenuen(Start Menu) og gå til følgende placering.
Computer Configuration > Administrative Templates > Windows Components > Delivery Optimization
Se derefter efter Max Cache Age (i sekunder), (Max Cache Age (in seconds), ) dobbeltklik på den for at åbne.
Hvis du nu vil beholde standardkonfigurationen, skal du vælge Ikke konfigureret (Not Configured ) eller Deaktiveret. (Disabled. )Men hvis du vil ændre indstillingerne, skal du vælge Aktiveret(Enabled,) og fra afsnittet "indstilling" ændre den maksimale cachealder (i sekunder) for at(Max Cache Age (in seconds) to ) ændre indstillingerne for politikken.
Til sidst skal du klikke på Apply > Ok , og du er klar til at gå.
TIP : Du kan også slå Windows Update-leveringsoptimering fra via Indstillinger.
2] Af Registereditor

Windows 10 Home har ikke Group Policy Editor , så vi vil ændre leveringsoptimering maks. cache-alder(Delivery Optimization Max Cache Age) af registreringseditoren(Registry Editor) .
Så start registreringseditoren (Registry Editor ) fra startmenuen(Start Menu) og naviger til følgende placering.
HKEY_LOCAL_MACHINE\SOFTWARE\Policies\Microsoft\Windows\DeliveryOptimization
Hvis du ikke har "DeliveryOptimization", skal du højreklikke på Windows , vælge New > Key , og navngive den "DeliveryOptimization".
Højreklik nu på DeliveryOptimization, vælg New > DWORD (32-bit) Value, og giv den navnet "DOMaxCacheAge".
Dobbeltklik på DOMaxCacheAge, vælg Decimal, og skift værdien i overensstemmelse hermed.
Hvis du vil vende det tilbage til standard, skal du bare højreklikke på DOMaxCacheAge og slette det.
- Skift leveringsoptimerings-cachedrev til Windows og Store App-opdateringer(Change Delivery Optimization Cache Drive for Windows and Store App Updates)
- Skift leveringsoptimering Maks. cachestørrelse for opdateringer(Change Delivery Optimization Max Cache Size for Updates) .
- Deaktiver leveringsoptimering via gruppepolitik eller registreringseditor.(Disable Delivery Optimization via Group Policy or Registry Editor.)
Related posts
Skift leveringsoptimeringscachedrev til Windows-opdateringer
Deaktiver leveringsoptimering via gruppepolitik eller registreringseditor
Sådan aktiveres eller deaktiveres hurtig logonoptimering i Windows 11/10
Sådan angives deadline før auto-genstart for opdateringsinstallation
Sådan tvinges gruppepolitikopdatering i Windows 11/10
Gruppepolitik registreringsdatabaseplacering i Windows 11/10
Sådan tilføjes OneDrive-synkroniseringsindstillinger i Local Group Policy Editor
Sådan forhindrer du brugere i at slette diagnostiske data i Windows 11/10
Sådan tilføjes Group Policy Editor til Windows 11/10 Home Edition
Aktiver fuldskærms startmenu ved hjælp af gruppepolitik eller registreringsdatabase i Windows
Sikkerhedspolitikker er indstillet til at vise oplysninger om det sidste interaktive login
Siden er ikke tilgængelig, IT-administratoren har begrænset adgang til nogle områder
Omdiriger websteder fra IE til Microsoft Edge ved hjælp af gruppepolitik i Windows 10
Deaktiver: Du har nye apps, der kan åbne denne type fil
Begræns Reserverbar båndbreddeindstilling i Windows 11/10
Behandling af gruppepolitik mislykkedes på grund af manglende netværksforbindelse
Deaktiver Internet Explorer 11 som en selvstændig browser ved hjælp af gruppepolitik
Sådan installeres eller opdateres gruppepolitik administrative skabeloner (ADMX)
Referencevejledning til gruppepolitikindstillinger for Windows 10
Deaktiver udviklerværktøjer i Edge ved hjælp af registreringsdatabasen eller gruppepolitik
