Skift standard søgemaskine i Chrome, Firefox, Opera, IE
De fleste browsere i dag kommer med forudindstillede standardsøgemaskiner. Du kan eller måske ikke finde det til din smag og måske ønsker at ændre det. I dette indlæg vil vi se, hvordan du kan administrere eller ændre standardsøgemaskinen i Internet Explorer , Chrome , Firefox , Opera - browsere på Windows 10 .
Skift(Change) standard søgemaskine i din browser
Ved at bruge denne procedure kan du indstille standardsøgemaskinen i Chrome , Firefox , Opera , Internet Explorer eller Edge til Google eller en hvilken som helst søgemaskine(search engine) efter eget valg.
Indstil søgemaskine i Chrome

I Google Chrome skal du klikke på knappen Tilpas og kontroller Google Chrome( Customize and control Google Chrome) i øverste højre hjørne. Vælg Indstillinger(Settings) . Du vil se disse muligheder under Søg(Search) . Du kan vælge den ønskede søgemaskine fra rullemenuen, eller du kan klikke på knappen Administrer(Manage) søgemaskiner for flere muligheder, som lader dig tilføje, fjerne søgemaskiner eller endda tilføje din tilpassede søgemaskine. Dette indlæg viser dig, hvordan du kan tilføje Custom Search Engine til Chrome. (add Custom Search Engine to Chrome. )Husk at klikke på Udført(Done) , når du er færdig.
Skift søgemaskine i Firefox
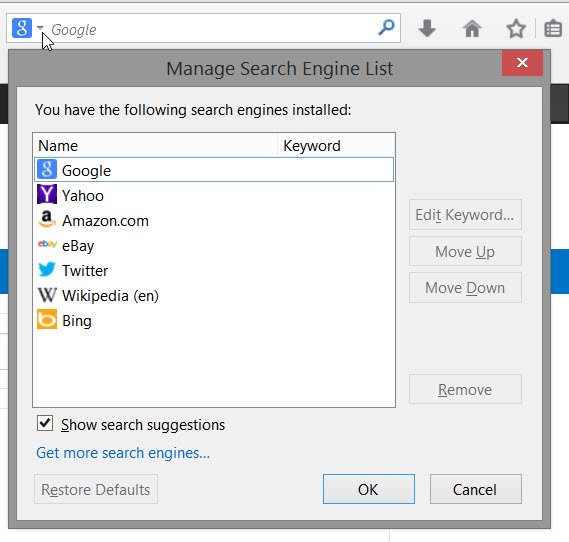
Hvis du er en Mozilla Firefox -bruger, skal du klikke på den lille pil ved siden af søgeikonet i søgefeltet. Fra rullemenuen kan du vælge enhver søgemaskine som din standard. Hvis du klikker på Hent(Get) flere søgemaskiner, kommer du til Firefox -tilføjelsessiden, som vil tilbyde dig udvidelser til at tilføje DuckDuckGo , StartPage , Ixquick og andre søgemaskiner med et klik. Når du er færdig, skal du indstille din standard og klikke på OK.
Skift(Change) søgemaskine i Internet Explorer
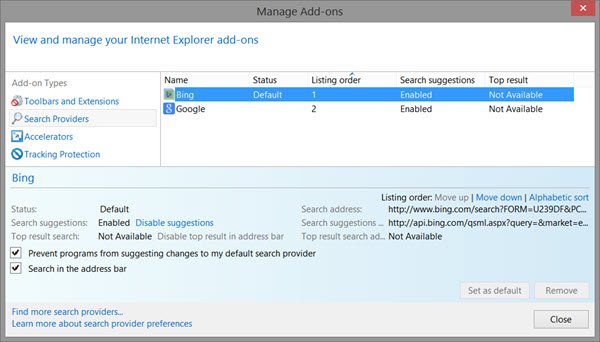
Åbn Internet Explorer , og vælg (Internet Explorer)Administrer (Manage) tilføjelser(Add-ons) fra indstillingsgearikonet i øverste højre hjørne . Under Søgeudbydere(Search Providers) vil du se dem, der allerede findes i denne browser. Højreklik på den, du vil indstille som din søgemaskine, og vælg Indstil(Set) som standard. Alternativt kan du blot fremhæve søgemaskinen og trykke på knappen Indstil(Set) som standard. Hvis du ønsker det, kan du også forhindre programmer i at foreslå ændringer til din standardsøgeudbyder ved at markere afkrydsningsfeltet.
Hvis du ønsker at tilføje Bing som din standardsøgning, har Microsoft gjort tingene endnu nemmere ved at frigive et installationsprogram, der indstiller Bing som din søgemaskine(Search Engine) .
Hvis du ikke finder den søgeudbyder du ønsker – for eksempel, sig Yahoo eller DuckDuckGo , skal du klikke på linket Find flere søgeudbydere, og du vil blive ført til en webside, der giver dig mulighed for at tilføje dem til din browser med en enkelt klik med musen.
Administrer søgemaskiner i Opera
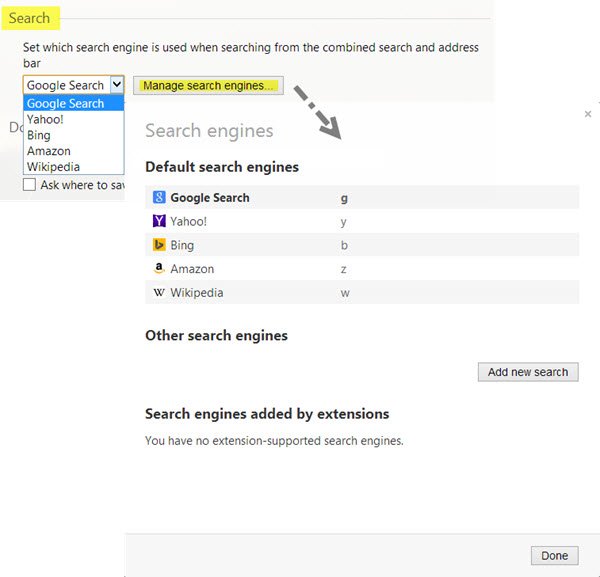
Hvis du er Opera -bruger, vil du starte browseren og klikke på knappen Tilpas og kontroller Opera(Customize and control Opera) . Fra rullemenuen skal du vælge Indstillinger(Settings) . Under Browser > Search kan du vælge den ønskede søgemaskine fra rullemenuen, eller du kan klikke på knappen Administrer søgemaskiner(Manage search engines) for at få flere muligheder, som lader dig tilføje, fjerne søgemaskiner. Klik(Click) på Udført(Done) , når du er færdig.
TIP : Dette indlæg viser dig, hvordan du ændrer standardsøgemaskinen i den nye Microsoft Edge Chromium browse(how to change the default Search Engine in the new Microsoft Edge Chromium browse) r.
Jeg håber, at instruktionerne har været nemme at forstå for begyndere.(I hope the instructions have been easy-to-understand for beginners.)
Related posts
Tving links til at åbne i baggrundsfanen i Chrome, Edge, Firefox, Opera
Sådan skifter du hjemmeside i Chrome, Firefox, Opera, Edge browsere
Tillad eller bloker pop-ups på Chrome, Firefox, Edge, Opera, Internet Explorer
Sådan bruger du Chrome, Edge, Firefox, Opera-browsere som en notesblok
Sikkerhed, privatliv, rengøringsværktøjer til Edge, Firefox, Chrome, Opera
Fjern ALLE gemte adgangskoder på én gang i Chrome, Firefox, Edge
Opret webstedsgenvej på skrivebordet ved hjælp af Chrome, Edge, Firefox
Sådan ændres brugernavn og profilbillede i Edge, Chrome, Firefox
Sådan åbner du Chrome, Edge eller Firefox-browseren i fuldskærmstilstand
10 bedste Chrome-, Edge- og Firefox-udvidelser til at gemme side for at læse senere
Sådan åbner du lokale filer på Chrome, Firefox og Edge
Sådan deaktiveres den indbyggede Password Manager i Chrome, Edge, Firefox
Sådan deaktiveres Geolocation i Firefox, Chrome og Edge
400 Bad Request, Cookie Too Large - Chrome, Edge, Firefox
Sådan stopper du automatiske omdirigeringer i Chrome, Firefox, Edge-browsere
Administrer eller deaktiver browsertilføjelser og -udvidelser i Chrome, Firefox
Aktiver DNS over HTTPS i Firefox, Chrome, Edge, Opera, Android, iPhone
Få knapperne Vis billede og Søg efter billede tilbage på Google
Deaktiver billeder i Chrome, Firefox, Edge, Internet Explorer, mens du browser
Sådan sortlistes eller blokeres websteder i Chrome, Firefox, Edge-browsere
