Skift standardmedieafspiller og fotofremviser i Windows 8
Jeg har kørt Windows 8 i et par uger nu, og jeg stødte for nylig ind i et problem, da jeg forsøgte at afspille nogle videofiler. Jeg tager meget video fra mit Panasonic HD- videokamera, og filerne er alle .M2TS-filer, som Video- appen i Windows 8 kan afspille, men ikke Windows Media Player .

Det ville give mig en fejl, der siger, at Windows Media Player stødte på et problem under download af afspilningslisten(Windows Media Player encountered a problem while downloading the playlist) , hvad end det betyder. Men af en eller anden grund ville Windows 8 som standard forsøge at åbne videofilen i Windows Media Player hver gang. Jeg måtte manuelt fortsætte med at højreklikke på filerne og vælge Åbn med(Open With) for at bruge Video-appen.

I denne artikel vil jeg hurtigt gennemgå, hvordan du kan ændre standard videoafspiller og fotofremviser i Windows 8 . Som standard åbner Photos -appen i Windows 8 de fleste billedfiler, men hvis du vil bruge et andet program, skal du manuelt ændre det.
Skift standard videoafspiller(Default Video Player) i Windows 8
Den nemmeste måde at ændre standardprogrammet for en videofil på er at højreklikke på videofilen, klikke på Åbn (Open) med(with) og derefter klikke på Vælg standardprogram(Choose default program) .

Du kan derefter vælge appen fra listen eller klikke på Flere muligheder, hvis det program, du vil bruge, ikke er på listen. Dette er den nemmeste metode til at ændre standardprogrammet for en bestemt filtype, men hvis du for eksempel vil ændre standardafspilleren for alle videofiltyper, vil det være meget tidskrævende.
I stedet kan du gå til Kontrolpanel(Control Panel) og klikke på Standardprogrammer(Default Programs) .
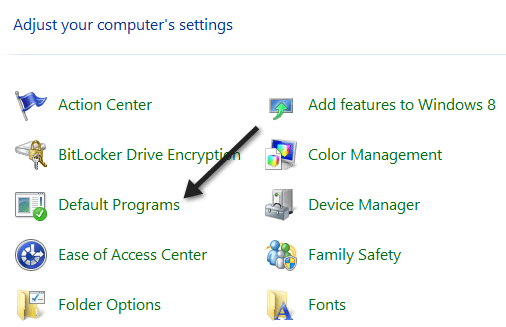
Klik derefter på Indstil dine standardprogrammer(Set your default programs) .

Rul(Scroll) ned på listen, indtil du kommer til Video , og den fortæller dig, hvor mange standardindstillinger, der er indstillet til den pågældende app eller program.

Gå videre og klik på Vælg standardindstillinger for dette program,(Choose defaults for this program ) og du vil være i stand til at se præcis, hvilke filtyper der er knyttet til hvilket program i Windows 8 .

Som du kan se, var .m2ts-filerne ikke valgt som den aktuelle standard. Hvis du vil have det aktuelle program til at åbne filerne, skal du blot markere afkrydsningsfeltet og derefter klikke på knappen Gem(Save) . Dette vil derefter knytte det aktuelle program til den filtype. Så hvis du vil skifte fra at bruge Windows Media Player , skal du markere afkrydsningsfeltet og derefter klikke på Gem(Save) .
For billeder(Photos) eller enhver anden app er det samme procedure. Klik(Click) på Fotos(Photos) for at se, hvilke filer der er indstillet til at åbne med programmet som standard, og marker eller fjern markeringen afhængigt af hvilket program du vil bruge.

Hvis du vil have en anden app til at åbne billeder, skal du gå til standardindstillingerne for den app og derefter markere afkrydsningsfelterne for de filtyper, du vil åbne automatisk ved hjælp af den anden app. For eksempel, hvis jeg ville have Windows Photo Viewer til at åbne billeder, så ville jeg gå til dets standardindstillinger og markere alle felterne for de filtyper, det understøtter.

Det handler om det! Du kan nemt styre, hvilke filer der åbnes med hvilke programmer ved hjælp af funktionen Standardprogrammer(Default Programs) i Windows 8 . God fornøjelse!
Related posts
Sådan ændres standard standard fotofremviser i Windows 11/10
Indstil eller skift standardmedieafspiller i Windows 11/10
Sådan indstilles Windows Photo Gallery som standard billedfremviser
Sådan installeres og aktiveres et nyt skærmsprog i Windows 8
Sådan gendannes Windows 8 til dets oprindelige rensetilstand ved hjælp af nulstilling
Sådan får du adgang til Windows 7 og Windows 8 delte mapper fra Mac OS X
Sådan opretter du forbindelse til skjulte trådløse netværk i Windows 8 og Windows 8.1
Boganmeldelse - How-To Geek Guide til Windows 8
Er din pc klar til Windows 8?
7 måder at lukke eller genstarte en Windows 8 & Windows 8.1 pc eller enhed
Sådan tilføjes eller fjernes tastaturinputsprog i Windows 8 og 8.1
Introduktion til Windows 8 og Windows 8.1: 6 måder at få adgang til startskærmen
Sådan får du Windows 8 til midlertidigt at afsløre den adgangskode, du lige har indtastet
5 Handy Windows 8/8.1 Registry Tweaks
Sådan bruger du desktop-gadgets i Windows 8 med 8GadgetPack
12 grunde til, hvorfor Windows Stifinder i Windows 8 Rocks
Hvor desktop- og låseskærmbaggrundene er gemt i Windows 8
Sådan tilpasses meddelelsesområdet i Windows 7 og Windows 8
9 Windows 7 funktioner og applikationer, der ikke længere findes i Windows 8
Sådan planlægger du en virusscanning med Windows 8's indbyggede antivirus
