Skift til det stærkeste WiFi-signal: Skift WiFi-roaming-aggressivitet
Hvis du ønsker at forbedre Wi-Fi-modtagelsen og ydeevnen på din Windows -pc, kan du overveje at ændre WiFi-roamingfølsomhed(WiFi Roaming Sensitivity) eller aggressivitet(Aggressiveness) . Roamingfølsomhed er(Sensitivity) den hastighed, hvormed din enhed vælger og skifter til det nærmeste tilgængelige adgangspunkt, hvilket giver et bedre signal. Det er baseret på signalstyrken og kvaliteten – og ikke på afstanden til WiFi - punktet.
Intels produkter bruger udtrykket Roaming Aggressiveness , hvorimod Ralink og nogle andre bruger Roaming Sensitivity . Men de betyder grundlæggende det samme.
Skift automatisk til det stærkeste WiFi -signal
Hvis du modtager en dårlig WiFi-ydelse , skal du konfigurere den trådløse netværksadapter til at bruge indstillingen Maksimal ydeevne(Maximum Performance) . Du kan også prøve at opdatere dine netværksadapterdrivere til deres nyeste version og se, om det hjælper dig. Disse tips til at øge WiFi-hastigheden og dækningsområdet,(increase WiFi speed & and coverage area) og hvordan du forbedrer det trådløse netværkssignal(improve Wireless Network Signal) , kan også hjælpe dig.
WiFi-roamingfølsomhed(WiFi Roaming Sensitivity) eller aggressivitet(Aggressiveness)
Skift automatisk til det stærkeste WiFi-signal! Hvis du står over for dårlig Wi-Fi- modtagelse, kan du også ændre WiFi-roamingfølsomhed(WiFi Roaming Sensitivity) eller aggressivitet(Aggressiveness) for at forbedre Wi-Fi- modtagelse og ydeevne og se, om det virker for dig.
- Åbn Enhedshåndtering.
- Find netværksadaptere.
- Vælg(Select) dit netværk eller din trådløse enhed
- Højreklik > Properties > Select fanen Avanceret(Advanced) .
- Vælg roamingaggressivitet(Choose Roaming Aggressiveness) (eller følsomhed(Sensitivity) )
- Indstil den foretrukne værdi fra rullemenuen:
- Laveste
- Middel-lav
- Medium
- Medium-Høj
- Høj
For at konfigurere WiFi-roamingfølsomheden(WiFi Roaming Sensitivity) i Windows 10 skal du åbne WinX-menuen(WinX Menu) ved at højreklikke på Start og vælge Enhedshåndtering(Device Manager) .
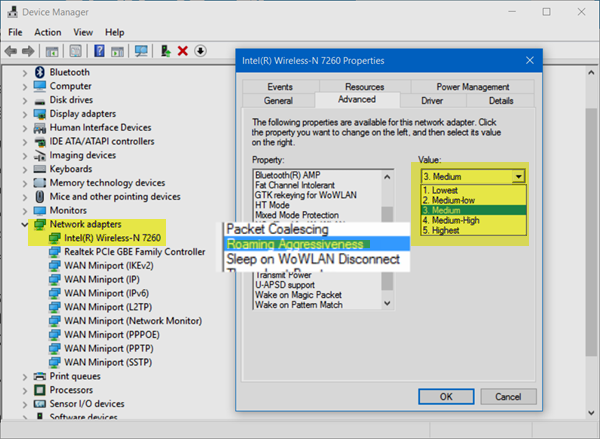
Udvid netværksadaptere(Expand Network) og identificer din WiFi eller trådløse enhed. Dobbeltklik(Double-click) på posten for at åbne dens egenskabsboks(Properties) .
Nu under fanen Avanceret(Advanced) , rul ned på ejendomslisten(Property) , indtil du ser Roamingaggressivitet(Roaming Aggressiveness) eller Roamingfølsomhed(Roaming Sensitivity) .
Derefter vil du under rullemenuen Værdi se følgende muligheder:(Value)
- Laveste: Din enhed vil ikke roame.
- Medium-Lav: Roaming er tilladt.
- Medium: Det er en afbalanceret indstilling mellem roaming og ydeevne.
- Medium-Høj: Roaming er hyppigere.
- Højest: Enheden sporer konstant WiFi - kvaliteten. Hvis der opstår en forringelse, forsøger den at finde og roame til et bedre adgangspunkt.
Vælg Medium-Høj(Medium-High) eller Høj(High) . for at forbedre din Wi-Fi-ydeevne.
Klik på OK og afslut.
Lad os vide, hvis dette gør en forskel.(Let us know if this makes a difference.)
Related posts
Øg WiFi-hastighed og signalstyrke og dækningsområde
Sådan øger du WiFi-signalet på Android for hurtigere internet
Sådan løser du WiFi-problemer i Windows 11/10
Er WiFi sikkert for dit helbred og derhjemme?
Sådan konfigurerer du WiFi Range Extender, Booster og Repeater
Brug gratis akryl WiFi-scanner til WiFi-netværksanalyse i realtid
Sådan sikrer du dit WiFi - ved, hvem der er tilsluttet
Sådan måler du WiFi-signalstyrke i Windows 10
Bedste gratis WiFi-netværksscannerværktøjer til Windows 11/10
Sådan overføres GoPro-filer ved hjælp af Wi-Fi til Windows-pc
Fjern handling nødvendig prompt, mens du opretter forbindelse til WiFi-netværk
WiFi-sikkerhedstip: Forholdsregler at tage ved offentlige hotspots
10 måder at booste et svagt WiFi-signal på
Sådan opretter du Wi-Fi-netværksadapterrapport på Windows 10
Hvad er Wi-Fi 6E, og hvordan adskiller det sig fra Wi-Fi 6?
WiFi vil ikke bede om adgangskode i Windows 11/10
Sådan aktiverer du skærmlås og skift PIN-kode på signal
Sådan får du gratis WiFi overalt på bærbar eller telefon
Bedste gratis WiFi Hotspot-software til Windows-pc
Sikkerhedskopier og gendan WiFi- eller trådløse netværksprofiler i Windows 10
