Skift værtsnøglen i VirtualBox
Hvis du vil bruge nogen af genvejstastene i VirtualBox , skal du bruge værtstasten(Host) i kombination med en anden tast. Som standard er værtstasten(Host) den højre Ctrl-(Right Ctrl) tast på tastaturet.
Der kan være nogle tastaturer, som f.eks. bærbare tastaturer, der ikke har en højre Ctrl-(Right Ctrl) tast. Hvis du er i denne situation, eller du bare hellere vil bruge en anden tast som din værtsnøgle(Host) , beskriver dette indlæg, hvordan du ændrer, hvilken tast på tastaturet, der bruges som værtsnøgle(Host) .
Skift værtsnøgle i VirtualBox
For at ændre værtsnøglen(Host) skal du åbne VirtualBox. Vælg Præferencer(Preferences) i menuen Filer(File) .
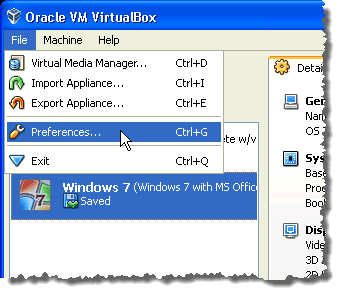
Dialogboksen Indstillinger(Settings) vises. Klik på Input- indstillingen i venstre rude. På inputskærmen(Input) skal du klikke på boksen ved siden af Host Key. Indtast den nye ønskede nøgle.
BEMÆRK: (NOTE:) Alfanumeriske(Alphanumeric) taster, markørbevægelser og redigeringstaster kan ikke bruges som værtsnøgle(Host Key) .
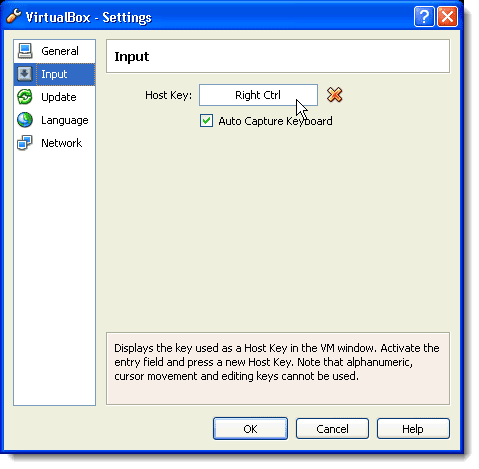
Den nye nøgle vises i feltet ud for Host Key . Klik på OK(OK) .
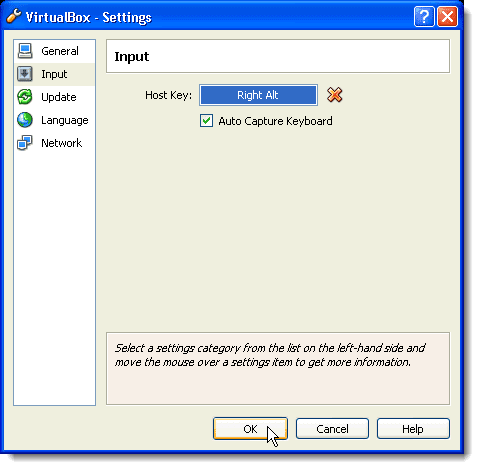
Host- nøglen vises i nederste højre hjørne af VirtualBox- statuslinjen, hvis du glemmer, hvilken nøgle du valgte som din værtsnøgle(Host) .
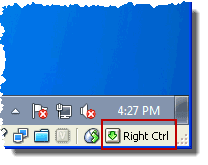
På inputskærmen(Input) kan du også vælge automatisk at fange tastaturet, når du åbner en virtuel maskine. For at gøre dette skal du markere afkrydsningsfeltet Auto Capture Keyboard . Det betyder, at alle tastetryk dirigeres til den virtuelle maskine, indtil du trykker på værtstasten(Host) for at returnere kontrollen over musen og tastaturet til værtsmaskinen.
Sørg også for at tjekke mine andre indlæg på VirtualBox som hvordan man installerer Ubuntu i VirtualBox(install Ubuntu in VirtualBox) , hvordan man deler mapper mellem gæst og vært(share folders between guest and host) , og hvordan man skjuler menuen og statusværktøjslinjerne i VirtualBox(hide the menu and status toolbars in VirtualBox) . God fornøjelse!
Related posts
Del mapper mellem værts- og gæste-OS i VirtualBox
Skjul menulinjen og statuslinjen i VirtualBox
Sådan rettes fejlen "VT-X er ikke tilgængelig (verr_vmx-No-Vmx)" i VirtualBox
Virtualiseringsunderstøttelse er deaktiveret i firmwaren i Windows 11/10
Sådan aktiveres virtualisering i MSI Gaming Plus Max B450
Sådan opsætter du en Windows XP Virtual Machine gratis
Sådan bruger du Dual Monitor med VirtualBox virtuel maskine
Service Host Delivery Optimization Højt netværks-, disk- eller CPU-forbrug
VirtualBox VM åbner eller starter ikke i Windows 11/10
WMI Provider Host (WmiPrvSE.exe) Høj CPU-brug i Windows 11/10
Download VirtualBox og kom ind i virtualiseringens verden
Sådan installeres Chrome OS i VMWare
Sådan gør du VirtualBox VM til fuld skærm i Windows 11/10
VirtualBox kunne ikke åbne sessionen for den virtuelle maskine - 0x80004005
Kør VirtualBox fra et USB-drev
Sådan deaktiveres eller aktiveres hardwarevirtualisering i Windows 11/10
Moderne opsætning Vært høj CPU eller hukommelsesforbrug på Windows 11/10
Hvordan man fremskynder en VirtualBox Virtual Machine og får den til at køre hurtigere
Sådan installeres Ubuntu i VirtualBox
6 måder at rette VirtualBox-resultatkode på: E_FAIL (0x80004005) fejl i Windows
