Skift View Source Code Editor i IE 8 til 11
Har du nogensinde set kildekoden til en webside i Internet Explorer ? Hver(Every) webside, du ser på internettet(Internet) , er faktisk bare kode skrevet på forskellige sprog som HTML , CSS , Javascript og mere. Alle disse elementer kombineres for at skabe en webside, du kan se og interagere med.
Som standard åbner IE kildekoden til en webside i et andet IE-vindue, hvilket er fint for de fleste. Hvis du er udvikler eller koder, vil du måske bruge en anden teksteditor eller kodeeditor til at se kildekoden.
Afhængigt af hvilken version af IE du har installeret, er metoden forskellig. Fra IE 8 til 10 er det virkelig nemt, og du kan ændre standardkildekodefremviseren i selve IE.
I IE 11 skal du redigere en registreringsnøgle for at foretage ændringen. Det er ikke noget stort, men hvis du ikke kan lide at rode rundt med registreringsdatabasen, er det irriterende.
Skift View Source Editor IE 8(Change View Source Editor IE 8) til 10
Det er virkelig nemt at ændre editoren i disse versioner af IE, fordi Microsoft har indbygget muligheden i selve browseren. Du skal åbne Udviklerværktøjer(Developer Tools) for at komme til muligheden, hvilket er virkelig nemt.
Du kan enten trykke på F12 på dit tastatur eller klikke på Værktøjer(Tools) og derefter klikke på Udviklerværktøjer(Developer Tools) .
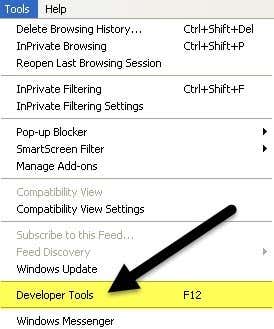
Et andet IE-vindue dukker op, og her vil du klikke på Filer(File) , derefter Tilpas Internet Explorer View Source( Customize Internet Explorer View Source) og derefter vælge mellem mulighederne.

Du kan vælge Notesblok(Notepad) , eller du kan klikke på Andet(Other) , hvis du har en anden kodeeditor, du gerne vil bruge. Når du klikker på Andet(Other) , skal du blot gennemse placeringen af programfilen ( EXE ) til din editor.

Skift View Source Editor IE 11
I IE 11 skal du redigere registreringsdatabasen for at ændre editoren, fordi de har fjernet muligheden fra udviklerværktøjssektionen nu.
Før du ændrer registreringsdatabasen, skal du sørge for at læse min guide til at lave en sikkerhedskopi af registreringsdatabasen(making a backup of the registry) , hvis noget går galt.
Åbn nu registreringseditoren ved at klikke på start og skrive regedit . Naviger derefter til følgende nøgle:
HKEY_CURRENT_USER\Software\Microsoft\Internet Explorer
Sørg(Make) for, at du er under CURRENT_USER- nøglen og ikke LOCAL_MACHINE , fordi det ikke virker, hvis du redigerer nøglerne på sidstnævnte sted. Adskillige online tutorials nævner sidstnævnte, men det er forkert.
Højreklik på Internet Explorer - nøglen og klik på Ny(New) og derefter Nøgle(Key) .

Navngiv den nye nøgle Vis kildeeditor( View Source Editor) , og tryk derefter på Enter . Højreklik nu på den nye View Source Editor - tast og vælg igen Ny(New) og derefter Key .

Denne nøgle oprettes under View Source Editor , og du skal navngive den Editor Name . Dine registreringsnøgler skal se ud som på billedet nedenfor.
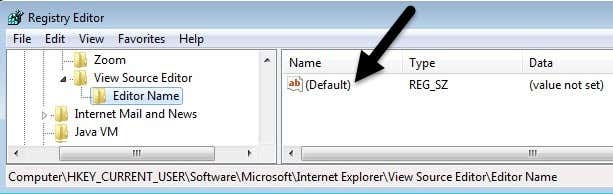
I højre rude skal du dobbeltklikke på standardtasten(Default) , der ikke har nogen værdi indstillet. I boksen Værdidata(Value data) skal du gå videre og indsætte stien til EXE -filen til din ønskede kodeeditor. Sørg(Make) for at sætte hele stien i anførselstegn som vist nedenfor.

Klik OK(Click OK) og det er det. Du kan nu åbne IE og lave en View Source , og den skal åbne i din ønskede kodeeditor. Du behøver ikke at genstarte din computer eller logge af, ændringerne træder i kraft med det samme.

Det eneste, jeg endnu ikke har kunnet finde ud af, er, hvordan man ændrer kildekodeeditoren til Microsoft Edge , den nye browser, der følger med Windows 10 . Når jeg er i stand til at løse det problem, opdaterer jeg dette indlæg med løsningen. Hvis du har spørgsmål, er du velkommen til at skrive en kommentar. God fornøjelse!
Related posts
Aktiver ikke sporings- og sporingsbeskyttelse i IE 11 og Edge
Aktiver privat browsing i IE 11 og Microsoft Edge
Skift standardsøgemaskinen i IE via registreringsdatabasen
Sådan rettes Internet Explorer er stødt på et problem og skal lukkes
Sådan aktiverer du cookies i Internet Explorer
Langsom internetforbindelse? 10 måder at gøre dit internet hurtigere på!
Deaktiver billeder i Chrome, Firefox, Edge, Internet Explorer, mens du browser
Ret favoritter, der mangler i Internet Explorer på Windows 10
Ret SSvagent.exe fejl under opstart af Internet Explorer
Sådan øger du internethastigheden på din Android-telefon
Fix Internet Explorer er holdt op med at virke på grund af iertutil.dll
Migrér hurtigt fra Internet Explorer til Edge ved hjælp af disse værktøjer
Sådan opsætter du internet i dit hjem (for begyndere)
Ret genvejsikoner ændret til Internet Explorer-ikon
Sådan afinstalleres Internet Explorer i Windows 10
Deaktiver JavaScript i Chrome, Edge, Firefox, Opera, Internet Explorer
Sådan installeres Internet Explorer på Windows 10
Fjern Internet Explorer-ikonet fra skrivebordet i Windows 10
10 tip til fejlfinding, hvis dit internet er tilsluttet, men ikke fungerer
Hvem ejer internettet? Webarkitektur forklaret
