Skifter Microsoft Teams-status fra Ikke til stede til Tilgængelig
Det er sagtens muligt; du får adgang til din Microsoft Teams -konto fra to forskellige enheder. Når du for eksempel er væk, kan du bruge din pc til at logge ind på Microsoft Teams og til gengæld bruge din bærbare/desktop. Skiftet bliver dog besværligt, når du finder ud af, at din Microsoft Teams-status stadig sidder fast som ' Ikke til stede(Out of Office) '. Hvordan ændres det til 'Tilgængelig' så?
Microsoft Teams- status sidder fast på Ikke(Out) til stede(Office)

Skift Microsoft Teams-(Change Microsoft Teams) status fra Ikke(Out) til stede(Office) til Tilgængelig
Problemet opstår hovedsageligt, når nogen sender dig en kalenderinvitation med datointervaller, der strækker sig fra nuværende til en fremtidig dato og med indstillingen Ikke til stede(Out of Office) . Dette tvinger Microsoft Teams til på en eller anden måde at holde sig til ikke-til-kontor-status. For at ordne det-
- Slet Outlook(Delete Outlook) -invitationer, der viser ' Ikke(Out) til stede(Office) '-status
- Skift din statusmeddelelse i Teams
- Deaktiver Send ikke automatiske svar
- Flyt eller slet filen Settings.json
Lad os dække ovenstående metoder lidt detaljeret.
1] Slet Outlook(Delete Outlook) -invitationer, der viser ' Ikke(Out) til stede(Office) '-status
For det første skal du kontrollere, om der er en invitation, der er fremhævet som ' Ikke(Out) til stede'.
Hvis du ser den, og du finder en sådan invitation, skal du fjerne den fra din kalender for at ændre status til 'Tilgængelig'.
2] Skift(Change) din statusmeddelelse(Status) i Teams

For at indstille din statusmeddelelse i Teams skal du navigere med musemarkøren til dit profilbillede øverst i Teams og vælge ' Indstil statusmeddelelse(Set status message) ' for at se dine muligheder.
Indtast den besked, du vil have vist til andre personer i feltet. Hvis du vil vise folk din status, når de sender en besked eller @omtaler dig, skal du vælge ' Vis, når folk sender en besked til mig(Show when people message me) '.
Vælg det tidspunkt, hvorefter du ønsker, at beskeden skal forsvinde.
Tryk på ' Udført(Done) '.
3] Deaktiver(Turn) Send ikke automatiske svar
Gå til Outlook Web App.
Klik på tandhjulsknappen for at få adgang til ' Mail ' > ' Automatisk behandling'(Automatic processing’) > Automatiske svar(Automatic replies) .
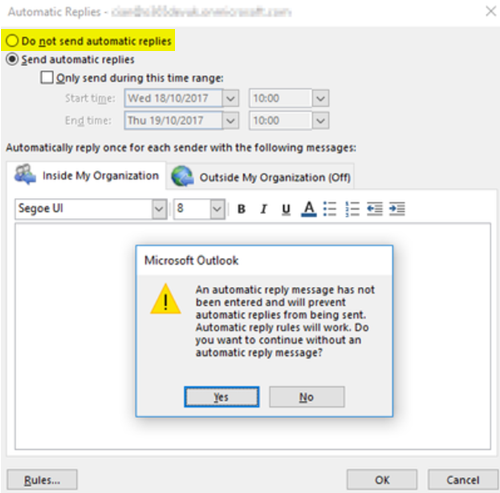
Her skal du markere ' Send ikke automatiske svar(Don’t send automatic replies) ' for at deaktivere indstillingen Ikke(Out) til stede(Office) .
4] Slet(Delete) eller fjern filen Settings.json
Log ud fra Microsoft Teams.
Naviger til følgende stiadresse –
C:/Usersusername/AppData/Roaming/MicrosoftTeams
Søg her efter filen Settings.json .
Når den er fundet, skal du enten slette filen eller flytte den til en anden placering.
Log på Teams , og kontroller, om problemet fortsætter.
Hvordan sletter man en statusbesked fra et team?
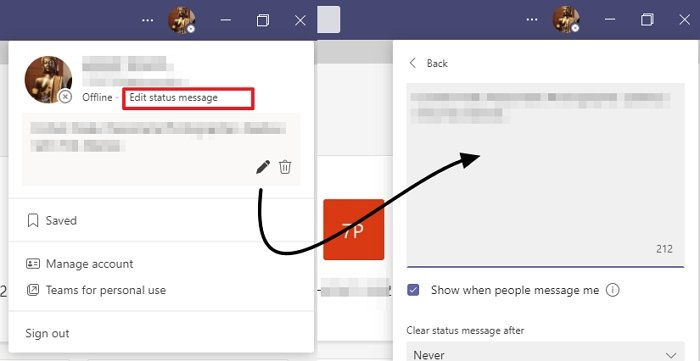
- Åbn Teams , og klik på din profil(Profile) .
- Klik på meddelelsen Rediger status i udfaldsmenuen(Edit Status)
- Dette åbner teksteditoren, hvor du kan redigere eller slette din status.
- For at slette skal du fjerne teksten og gemme den.
Hvorfor kan jeg ikke ændre min status på Microsoft Teams ?
Nogle gange kan Microsoft Teams -appen ikke ændre status. I så fald kan du logge ud og logge på for at se opdateringen. Hvis dette ikke virker, skal du tjekke efter en opdatering, ændre status igen eller starte et møde, og forhåbentlig ændres status.
Hvorfor er Microsoft Teams- status ukendt?
Hvis status for en person er indstillet til Ukendt(Unknow) , og det ikke er en bevidst redigering, kan det være relateret til privatlivsindstillinger eller Teams , der ikke kan hente status. Så alt hvad du behøver er at vente med at ordne sig selv. Du kan også krydstjekke ved at logge ind på Teams fra browseren.
I hope that helps!
Related posts
Sådan ændres baggrunden i Microsoft Teams
Sådan opretter du breakout-rum i Microsoft Teams
Hvad er Microsoft Teams, og hvordan fungerer det?
De 13 bedste tastaturgenveje til Microsoft Teams
Sådan afinstalleres Microsoft Teams, når det bliver ved med at geninstallere
Hvordan Microsoft Teams sporer din aktivitet, og hvordan man stopper den
Bedste pædagogiske apps til Microsoft Teams til lærere og elever
Rette: Microsoft Teams kan ikke indlæse eller sende billeder i chat
Bedste produktivitetsapps til Microsoft Teams
Sådan stopper du Microsoft Teams i at åbne automatisk i Windows 11/10
Sådan sløres baggrunden i Microsoft Teams-møde
Sådan reducerer du baggrundsstøj i Microsoft Teams
Videodeling er deaktiveret af administratoren i Microsoft Teams
Sådan installeres Microsoft Teams på Linux og macOS
Sådan installeres en app og tilføjer den som en fane i Microsoft Teams
Skift brugerroller, tilladelser og muligheder i Microsoft Teams
Sådan bruger du personlige funktioner i Microsoft Teams
Microsoft Teams for at give brugere mulighed for at deltage i møder med to skærme
Sådan ændres temaet i Microsoft Teams på Windows 11
Sådan rettes Microsoft Teams fejlkode 500 på Windows 11/10
