Skype under skærmdeling viser en sort skærm på Windows 11/10
Hvis Skype for Business -skærmdeling ikke virker, er sløret eller viser en sort eller frossen skærm, kan dette indlæg måske hjælpe dig med at løse problemet. Årsagen til dette kan være forældet software, en tilfældig fejl eller endda en langsom forbindelse.

siger Microsoft,
Video-based Screen Sharing (VbSS) capability added to Skype for Business ensures that connection time is drastically reduced, and the screen presentation is always in sync between presenter and viewer. Not only is VbSS faster, but it also more reliable and works better in case of low network bandwidth conditions. It reduces the screen refresh rate and so at times this can cause issues for some. VbSS is only used when all participants in the meeting are using the latest version of Skype for Business client, and conference VbSS is enabled on servers where your meetings are hosted. If these conditions are met, your screen-sharing session will automatically start with VbSS. If they are not met, your screen-sharing session will automatically start with Remote Desktop Protocol (RDP) rather than VbSS.
Skype-skærmdeling Sort skærm
Hvis du står over for dette problem, skal du først oprette et systemgendannelsespunkt og derefter se, om nogle af disse forslag hjælper dig:
1] Opdater Skype
Opdater din installerede Skype -software
2] Genstart skærmdeling
Klik på Stop deling(Click Stop Sharing) . Begynd(Start Sharing) derefter at dele igen. Hvis du har en sekundær skærm, så brug den og se.
3] Opdater(Update) eller rollback grafikdrivere(Graphics)
Hvis du for nylig har opdateret dine grafikdrev, skal du rulle dem tilbage ; ellers opdatere dem(update them) og se om det hjælper.
4] Nulstil Skype
Åbn Indstillinger(Open Settings) og Nulstil Skype-appen(Reset the Skype app) og se.
5] Rediger registreringsdatabasen
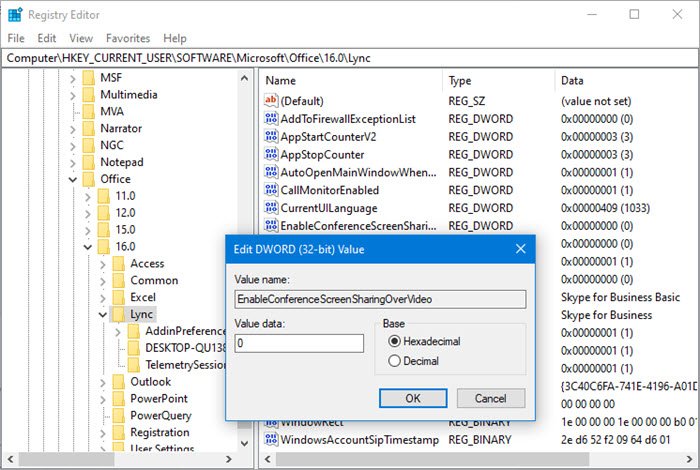
Du kan deaktivere ( VbSS ) og aktivere Remote Desktop Protocol ( RDP ) og se, om det hjælper.
Åbn Registreringseditor og naviger til følgende nøgle:
HKEY_CURRENT_USER\Software\Microsoft\Office\16.0\Lync
- Opret en ny DWORD, navngiv den EnableConferenceScreenSharingOverVideo og indstil dens værdi til 0
- Opret også en ny DWORD, navngiv den EnableP2PScreenSharingOverVideo og indstil dens værdi til 0
Naviger derefter til følgende nøgle:
HKEY_LOCAL_MACHINE\Software\Wow6432Node\Microsoft\Office\16.0\Lync
- Opret en ny DWORD, navngiv den EnableConferenceScreenSharingOverVideo og indstil dens værdi til 0
- Opret også en ny DWORD, navngiv den EnableP2PScreenSharingOverVideo og indstil dens værdi til 0
Genstart din computer og tjek.
Hvis det ikke hjælper, kan du fortryde ændringerne eller gå tilbage til det oprettede gendannelsespunkt(Restore Point) .
Related posts
Sådan deler du skærm på Skype og Skype for Business på Windows 10
Ret Black Screen of Death i Windows 11/10; Sidder fast på sort skærm
Reparer Black Screen efter nedlukning på Windows-computer
Reparer Xbox One X Black Screen of Death
Windows Mixed Reality-headset viser sort skærm i Windows 11/10
Ret sort skærm på Windows 10 bærbar computer med Intel HD-grafik
Sådan gør du din skærm sort/hvid på pc
Sådan løser du Firefox Black Screen-problem
iPhone sidder fast på sort skærm med Loading Circle? 4+ måder at rette på
Sådan deaktiverer du påmindelser om ubesvarede opkald og beskeder om mistede meddelelser i Skype
Løs problem med sort skærm på Samsung Smart TV
Sådan rettes en YouTube Black Screen-fejl
En detaljeret vejledning om at løse problemer med sort skærm på Fire TV Stick
Sådan opsætter og optimerer du Skype med Alexa
Sådan sender du et Skype-mødeinvitationslink
Sådan rettes en OBS Black Screen Capture-fejl
Sådan bruger du Snapchat-kamerafilter på Microsoft Teams og Skype
Løs sort skærm med markørproblem i Windows 11/10
Reparer Windows 10 sort skærm med markør [100 % fungerer]
Sådan bruger du IP-kamera-apps med Microsoft Teams og Skype
