Slå ClickLock til for at vælge elementer uden at holde museknappen nede
I dette indlæg vil vi se, hvordan du kan aktivere eller aktivere ClickLock i Windows 11/10/8/7 . Denne kliklås(Click Lock) -funktion giver dig mulighed for at fremhæve, vælge og trække filer, mapper og elementer uden at trykke på museknappen.
Normalt når vi skal gøre dette, holder vi museknappen nede og vælger derefter emnerne. Men den indbyggede ClickLock - museindstilling giver dig mulighed for at slippe af med den del, der holder nede.
Slå ClickLock til i Windows 11/10
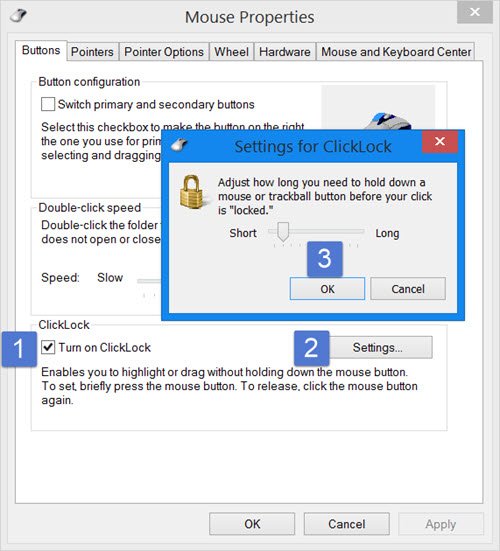
For at aktivere kliklås(Click Lock) skal du åbne kontrolpanelet(Control) og derefter klikke på Mus(Mouse) for at åbne Egenskaber for (Properties)mus(Mouse) . Under fanen Knapper(Buttons) vil du se ClickLock .
Marker afkrydsningsfeltet Slå kliklås til(Turn on ClickLock) . Dette giver dig mulighed for at vælge, fremhæve eller trække elementer uden at holde museknappen nede. For at starte skal du trykke kort på museknappen. For at frigive, kan du klikke på museknappen. Holdedelen er gjort op med.
Ved at trykke på knappen Indstillinger(Settings) kan du bestemme og justere, hvor længe du skal trykke på museknappen, før dit klik låses. Du kan indstille et kort klik eller et langt klik.
Når du har gjort dette, skal du klikke på OK og anvende(Apply) .
Måden det fungerer på, er, for at starte valget, tryk og hold museknappen nede i f.eks. 2-3 sekunder. Slip den derefter. Begynd nu at vælge filerne. Du vil se, at du ikke længere behøver at holde tasten nede. Når du er færdig med at fremhæve, kan du trykke én gang på museknappen for at frigive valget.
Læs: (Read:) Sådan ændres musens kliklås-tid(How to change mouse ClickLock time) .
Dette kan være ret nyttigt, hvis du bruger touchpad'en ofte. Men det vil tage lidt tid at vænne sig til. Det er ikke noget, de fleste gerne vil, men der er nogle, der måske foretrækker at bruge musen på denne måde.
Related posts
Sådan ændres musens kliklås-tid ved hjælp af Registreringseditor i Windows
Aktiver eller deaktiver musekliklås i Windows 10
Tæl tastaturtryk, museklik, musebane på pc
Efterlign museklik ved at svæve ved hjælp af klikfri mus i Windows 10
Sådan tager du et skærmbillede med musemarkør og markør inkluderet
Flyt musemarkøren med dit hovedbevægelse med Aktiver Viacam
Computeren genkender ikke skærm, tastatur eller mus
Skjul musemarkør og -markør på Windows ved hjælp af AutoSkjulMouseCursor
Styr musebevægelser mellem flere skærme i Windows 10
Sådan forbedrer du musemarkørens præcision i Windows 11/10
WinMouse lader dig tilpasse og forbedre musemarkørens bevægelser
Sådan forhindrer du musehjulet i at styre lydstyrken Windows 11/10
Omstil museknapper med X-Mouse Button Control til Windows PC
Sådan skifter eller ændrer du venstre og højre museknap på Windows 11/10
Tips til at forbedre batterilevetiden for trådløst tastatur og mus
Sådan skifter du fra dobbeltklik til enkeltklik i Windows 10
Få musemarkøren til at flytte automatisk til dialogboksen i Windows
Sådan deaktiveres museacceleration i Windows 11/10
Stop musen fra automatisk at klikke eller vælge, når du svæver i Windows 10
Bluetooth-mus afbrydes tilfældigt eller fungerer ikke i Windows 11/10
