Slå mulighed for hurtig start mangler i Windows 11/10
På Windows 10 er Hurtig opstart(Fast Startup) en indbygget funktion, der er designet til at starte din computer hurtigere op efter nedlukningen. Denne mulighed er som standard aktiveret og sparer din værdifulde tid fra at blive spildt. Men for nylig rapporterede nogle brugere, at de savnede denne funktion efter at have foretaget en tvangslukning af deres computer. Hvis du også står over for et sådant problem på din computer, så vil dette indlæg hjælpe dig med at løse det. Dette indlæg viser, hvordan du aktiverer indstillingen Hurtig opstart(Fast Startup) , der mangler i Windows 11/10 .
Slå mulighed for hurtig start(Fast Startup) mangler i Windows 11/10
Hvis du opdager, at indstillingen Hurtig opstart(Fast Startup option) mangler på din Windows 11- eller Windows 10-computer, er her trinene, du kan bruge til at tænde den:
- Kør kommandoprompt som administrator(Run Command Prompt as an Administrator) .
- Hvis UAC- prompten vises, skal du klikke på Ja(Yes) .
- Skriv kommandoen – powercfg /hibernate on.
- Tryk derefter på Enter- tasten for at køre kommandoen.
Så dybest set skal du sikre dig, at dvalefunktionen(Hibernate) er slået til.
For at komme i gang skal du åbne den forhøjede kommandoprompt(Command Prompt) på din computer. For det skal du klikke på knappen Start , derefter skrive cmd, og derefter højreklikke på søgeresultatet og vælge Kør som administrator(Run as administrator) . Hvis du får en admin -prompt på skærmen, skal du klikke på knappen Ja(Yes) for at godkende den.

Inde i kommandopromptvinduet(Command) skal du skrive følgende kommando og trykke på Enter for at køre den:
powercfg /hibernate on
Når du har kørt ovenstående kommando, skal du lukke kommandopromptvinduet og kontrollere, om indstillingen Hurtig opstart(Fast Startup) er aktiveret nu.
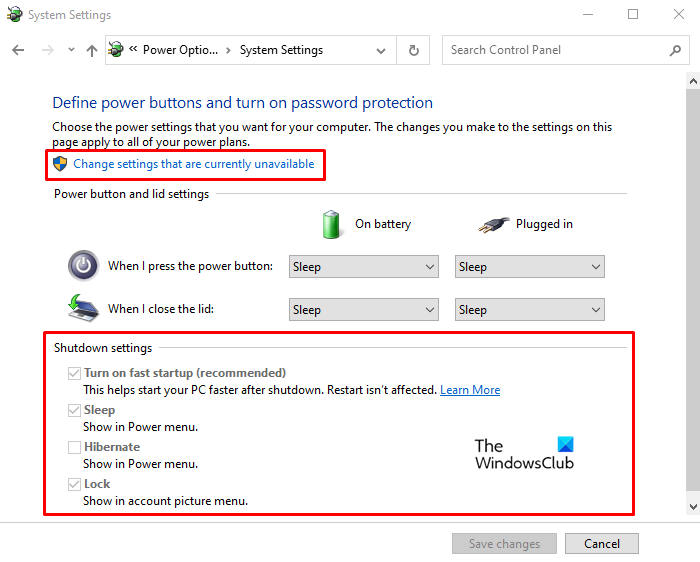
Hvis du ikke ved, hvordan du tjekker det, er her de trin, du kan bruge til at gøre det:
- Press Windows+R for at åbne dialogboksen Kør(Run) .
- Skriv (Write)kontrolpanelet(Control Panel) ned i boksen, og tryk på Enter - knappen.
- Vælg Strømindstillinger(Power Options) på listen.
- Fra venstre side skal du klikke på indstillingen Vælg, hvad tænd/sluk-knappen gør(Choose what the power button does) .
- På den næste skærm skal du gå til afsnittet Indstillinger for nedlukning(Shutdown settings) .
- Hvis du her ser indstillingen Slå hurtig opstart til (anbefalet)(Turn on fast startup (recommended)) , betyder det, at indstillingen Hurtig opstart(Fast Startup) er aktiveret nu. Men muligheden her er nedtonet.
- For at foretage ændringer skal du klikke på linket Skift indstillinger, der i øjeblikket ikke er tilgængelige(Change settings that are currently unavailable) , og ændre det.
- Når du har anvendt ændringerne, skal du klikke på knappen Gem ændringer(Save changes) .
På denne måde kan du slå indstillingen Hurtig opstart(Fast Startup) til, hvis den mangler på din Windows 11/10-computer.
Relaterede:(Related:)
- Dvaletilstand mangler(Hibernate option is missing)
- Tving Windows til altid at starte ved hjælp af Hurtig opstart eller Hybrid Boot
Related posts
Hvad er hurtig start, og hvordan man aktiverer eller deaktiverer det i Windows 11/10
Sådan deaktiveres hurtig opstart i Windows 11/10 (og hvorfor du bør)
Program i opstartsmappen starter ikke ved opstart i Windows 11/10
Sådan deaktiveres opstartsprogrammer i Windows 11/10
Placering af startmappen i Windows 11/10
Sådan åbner du Microsoft Store-apps ved opstart i Windows 11/10
Sådan udføres automatisk opstartsreparation i Windows 11/10
Gratis Startup Manager-software til Windows 11/10
Automatisk opstartsreparation kunne ikke reparere din pc i Windows 11/10
PowerShell åbner ved opstart i Windows 11/10
Hvad er en PPS fil? Sådan konverteres PPS til PDF i Windows 11/10?
Sådan indstilles forsinkelsestid for opstartsprogrammer i Windows 11/10
Fjern døde opstartsprogrammer fra Task Manager i Windows 11/10
Aktiver eller deaktiver Xbox-appen Automatisk opstart på Windows 11/10
Sådan tilføjes Group Policy Editor til Windows 11/10 Home Edition
Sikkerhedskopier, flyt eller slet PageFile.sys ved nedlukning i Windows 11/10
Microsoft Intune synkroniserer ikke? Tving Intune til at synkronisere i Windows 11/10
Sådan får du adgang til og bruger avancerede opstartsindstillinger i Windows 11/10
Aktiver netværksforbindelser, mens du er i moderne standby på Windows 11/10
Sådan måler du reaktionstid i Windows 11/10
