Slå til eller fra Brug talegenkendelse i Windows Mixed Reality
For pc-brugere med Mixed Reality-kompatible enheder(Mixed Reality-compatible devices) kan du bruge talegenkendelse (stemme) i Windows Mixed Reality til at navigere hurtigere i Windows Mixed Reality på din Windows 10-enhed – du kan udføre opgaver som; tage et hurtigt billede, åbne en app, endda teleportere uden en controller. I dette indlæg viser vi dig, hvordan du slår Brug talegenkendelse til eller fra i Windows Mixed Reality(turn On or Off Use Speech Recognition in Windows Mixed Reality) i Windows 10.
Slå til eller fra Brug talegenkendelse(Off Use Speech Recognition) i Windows Mixed Reality
Vi kan slå Brug talegenkendelse til eller fra(Off Use Speech Recognition) i Windows Mixed Reality i Windows 10 på en af to hurtige og nemme måder. Vi vil udforske dette emne under de metoder, der er skitseret nedenfor i dette afsnit:
- Via appen Indstillinger
- Via registreringseditor
Lad os tage et kig på beskrivelsen af trin-for-trin-processen i forhold til hver af metoderne.
1] Indstillinger app

For at slå Brug talegenkendelse til eller fra(Off Use Speech Recognition) i Windows Mixed Reality i Windows 10 via appen Indstillinger(Settings) skal du gøre følgende:
- Tryk på Windows key + I for at åbne Indstillinger(open Settings) .
- Tryk eller klik på Mixed reality .
- Klik på Lyd og tale(Audio and speech) i venstre rude.
- I højre rude, pr. krav, marker (til – standard) eller fjern markeringen (fra) for talegenkendelse(Speech recognition) .
- Afslut appen Indstillinger, når du er færdig.
2] Registereditor
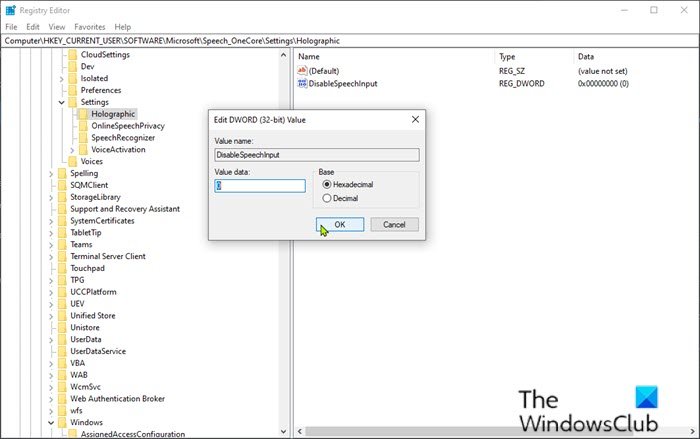
For at slå Brug talegenkendelse til eller fra(Off Use Speech Recognition) i Windows Mixed Reality i Windows 10 via Registreringseditor(Registry Editor) , skal du gøre følgende:
Da dette er en registreringsoperation, anbefales det, at du sikkerhedskopierer registreringsdatabasen(back up the registry) eller opretter et systemgendannelsespunkt som nødvendige sikkerhedsforanstaltninger. Når du er færdig, kan du fortsætte som følger:
- Tryk på Windows key + R for at starte dialogboksen Kør.
- I dialogboksen Kør skal du skrive regedit og trykke på Enter for at åbne Registreringseditor(Registry Editor) .
- Naviger eller hop til registreringsdatabasenøglens sti nedenfor:
HKEY_CURRENT_USER\Software\Microsoft\Speech_OneCore\Settings\Holographic
- På placeringen i højre rude skal du dobbeltklikke på DisableSpeechInput - indgangen for at redigere dens egenskaber.
Hvis nøglen ikke er til stede, skal du højreklikke på den tomme plads i højre rude og derefter vælge Ny(New) > DWORD (32-bit) værdi(DWORD (32-bit) Value) . Omdøb værdinavnet til DisableSpeechInput , og tryk på Enter.
- Indtast 1(1) eller 0 efter behov i værdidataboksen for henholdsvis On eller Off .
- Klik på OK(OK) eller tryk på Enter for at gemme ændringen.
- Afslut registreringseditor.
- Genstart computeren.
Det er det!
Se videoen nedenfor fra Microsoft om, hvordan du bruger tale i Windows Mixed Reality .
Bruger du tale(Speech) i Windows Mixed Reality ? Fortæl(Tell) os din oplevelse i kommentarfeltet nedenfor.
Related posts
Skift skrivebord og Windows Mixed Reality Input Switching
Sådan optager du video i Windows Mixed Reality på Windows PC
Sådan tager du skærmbillede i Windows Mixed Reality på pc
Tjek, om din pc understøtter Windows Mixed Reality
Se og interager med skrivebordet i Windows Mixed Reality
Analyser ventekæde: Identificer hængt eller frosset proces i Windows 10
Sådan bruger du Charmap og Eudcedit indbyggede værktøjer i Windows 11/10
Windows Mixed Reality-headset viser sort skærm i Windows 11/10
Sådan kortlægger du et netværksdrev eller tilføjer et FTP-drev i Windows 11/10
Sådan aktiveres eller deaktiveres Arkiv Apps-funktionen i Windows 11/10
Sådan aktiverer eller deaktiverer du Dynamic Refresh Rate (DRR) i Windows 11
Sådan bruger du Performance Monitor i Windows 11/10
Sådan ændres placeringsindstillinger i Windows 11/10
Sådan slår du flytilstand fra eller til i Windows 11/10
Sådan åbner og bruger du Windows Mixed Reality lommelygte
Funktioner fjernet i Windows 10 v 21H1
Hvad gør Registrer dette program til genstart i Windows 11/10?
Sådan kører du Windows Memory Diagnostics Tool i Windows 11/10
Bedste talegenkendelsessoftware til Windows 10
Sådan deaktiveres automatisk skærmrotation i Windows 11/10
