Slå Windows Firewall-meddelelser til eller fra i Windows 11/10
Windows Firewall er nu blevet omdøbt til Windows Defender Firewall . Hvis Windows Firewall er konfigureret korrekt(Windows Firewall is configured properly) , kan det hjælpe med at forhindre hackere eller ondsindet software i at få adgang til din pc via internettet(Internet) eller et netværk. I dette indlæg viser vi dig to måder, du kan slå Windows Defender (Off Windows Defender) Firewall-meddelelser(Firewall Notifications) til eller fra i Windows 11/10.
Slå Windows Firewall-meddelelser til eller fra(Off Windows Firewall Notifications)
Windows Security sender meddelelser(Windows Security will send notifications) med vigtige oplysninger om din enheds sundhed og sikkerhed. Du kan angive, hvilke informationsmeddelelser du ønsker. Som standard får du besked, når Windows Firewall blokerer et program(Windows Firewall blocks a program) .
Vi kan slå Windows Defender Firewall-(turn On or Off Windows Defender Firewall) meddelelser til eller fra i Windows 11/10 på to hurtige og nemme måder. Vi vil udforske dette emne under de metoder, der er skitseret nedenfor i dette afsnit:
- Via kontrolpanelet
- Via Windows Defender Security Center
Lad os tage et kig på beskrivelsen af trin-for-trin processen i forhold til hver af metoderne.
Du skal være logget ind som administrator for at kunne slå Windows Firewall- meddelelser til eller fra.
1] Aktiver(Enable) eller deaktiver Windows Defender Firewall-meddelelser(Defender Firewall Notifications) via Kontrolpanel(Control Panel)
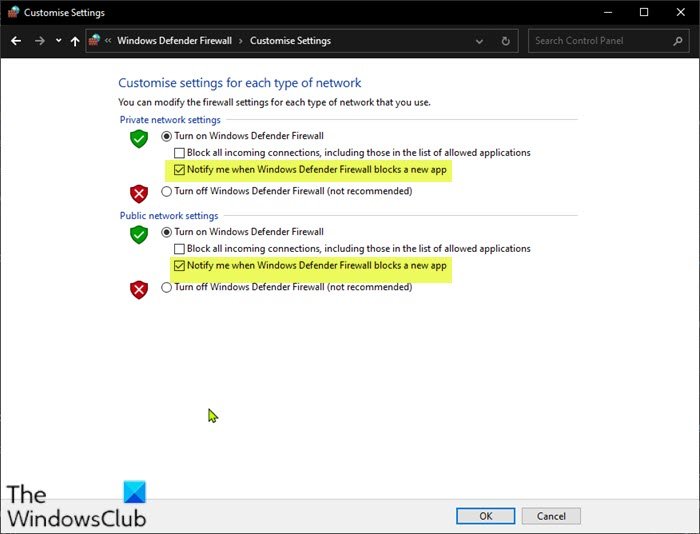
For at slå Windows Defender Firewall-meddelelser til eller fra(Off Windows Defender Firewall Notifications) via Kontrolpanel(Control Panel) skal du gøre følgende:
- Tryk på Windows key + R for at starte dialogboksen Kør.
- I dialogboksen Kør skal du skrive
controlog trykke på Enter for at åbne kontrolpanelvisningen(Control Panel) ( store(Large) ikoner). - Klik på linket Skift meddelelsesindstillinger(Change notification settings) i venstre side.
- Marker (standard) eller fjern markeringen under Giv mig besked, når Windows Firewall blokerer en ny app-(Notify me when Windows Firewall blocks a new app) indstilling for, hvad du ønsker for hver type netværk (f.eks.: privat og offentlig).
- Klik på OK(OK) .
Du kan nu afslutte indstillingerne for Windows Defender Firewall .
2] Slå (Turn)Windows Defender Firewall-meddelelser(Off Windows Defender Firewall Notifications) til eller fra i Windows Security Center
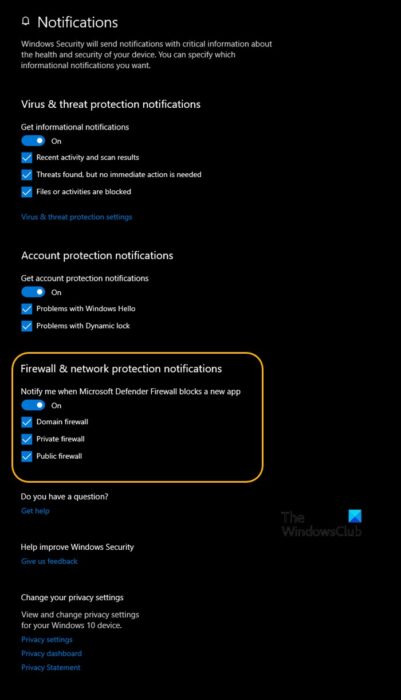
For at slå Windows Defender Firewall-meddelelser til eller fra(Off Windows Defender Firewall Notifications) i Windows Defender Security Center skal du gøre følgende:
- Tryk på Windows key + R for at starte dialogboksen Kør.
- I dialogboksen Kør skal du skrive
windowsdefender:og trykke på Enter for at åbne Windows Security Center . - Klik på tandhjulsikonet(cogwheel) (Indstillinger).
- Klik på linket Administrer notifikationer(Manage notifications) under Notifikationer(Notifications) .
- Slå til (standard) eller deaktiver Giv mig besked, når Windows Defender Firewall blokerer en ny app(Notify me when Windows Defender Firewall blocks a new app) for alle netværkstyper (f.eks.: domæne, privat og offentlig), ELLER marker (til – standard) eller fjern markeringen (fra), hvad du ønsker for individuelle netværk typer (f.eks. domæne, privat og offentlig).
- Klik på Ja(Yes) , hvis du bliver bedt af UAC om at godkende.
Du kan nu afslutte Windows Security Center .
Relateret indlæg(Related post) : Sådan gendannes eller nulstilles Windows Firewall-indstillinger til standardindstillinger(How to Restore or Reset Windows Firewall settings to defaults) .
Related posts
Importer, eksporter, reparer, gendan standard firewallpolitik i Windows 11/10
Bedste gratis firewall-software til Windows 11/10 anmeldelse, download
Sådan konfigureres Windows Firewall i Windows 11/10
Sådan tænder eller slukker du Firewall i Windows 11/10
Windows Firewall-tjenesten starter ikke i Windows 11/10
PDF-tekst forsvinder, når du redigerer eller gemmer fil i Windows 11/10
Sådan slår du OneDrive Shared Files-meddelelser fra på Windows 11/10
Sådan kortlægger du et netværksdrev eller tilføjer et FTP-drev i Windows 11/10
Sådan bruger du appen Alarmer og ure i Windows 11/10
Afvis meddelelser ved hjælp af en tastaturgenvej øjeblikkeligt i Windows 11/10
Reparer Crypt32.dll ikke fundet eller manglende fejl i Windows 11/10
Sådan slår du sikkerheds- og vedligeholdelsesmeddelelser fra i Windows 11/10
Ret Discord-meddelelser, der ikke virker på Windows 11/10
Microsoft Edge Browser Tips og Tricks til Windows 11/10
Sådan løses Disk Signature Collision-problem i Windows 11/10
Sådan aktiverer du fuldskærmsmeddelelser i Windows 11/10
Sådan slår du appmeddelelser fra ved hjælp af Registreringseditor i Windows 11/10
Sådan åbnes Systemegenskaber i Kontrolpanel i Windows 11/10
Bedste gratis ISO Mounter-software til Windows 11/10
Sådan bytter du harddiskdrev i Windows 11/10 med Hot Swap
