Slet automatisk filer i mappen Downloads og papirkurven
Ved at bruge Storage Sense kan du nu slette filer i mappen Papirkurv(Recycle Bin) & Downloads automatisk efter 1/14/30/60 dage i Windows 10 , ved at bruge Storage Sense til at rydde spildt diskplads op. De fleste mennesker downloader ofte masser af filer til deres computer, men glemmer at slette de unødvendige filer. Windows 10 introducerer nu en funktion, hvor du automatisk kan slette filer i mappen Downloads(Downloads folder) og papirkurven(Recycle Bin) efter et bestemt antal dage.
(a specified number of days.)
Hvis du bruger en fil på daglig eller endda ugentlig basis, er det fornuftigt at holde den i mappen Downloads . Men mange pc-brugere downloader ofte filer, men glemmer det efter nogle dage. Det samme sker med papirkurven(Recycle Bin) . Selvom vi sletter filer fra skrivebordet(Desktop) eller andre drev, men ofte glemmer at tømme papirkurven .
For at slippe af med de potentielle problemer med lav lagerplads inkluderede Microsoft tidligere en funktion kaldet Storage Sense .

Hvis du downloader Windows 10 nu, kan du få endnu flere funktioner sammen med Storage Sense . Nu ville du være i stand til at slette filer fra papirkurven(Recycle Bin) samt Download -mappen automatisk efter et bestemt antal dage.
Windows 11 bruger? (Windows 11 user?)Dette indlæg viser dig, hvordan du bruger Storage Sense i Windows 11 for at frigøre diskplads.
Slet(Delete) automatisk filer i mappen Downloads og (Downloads)papirkurven(Recycle Bin)
Denne funktion er inkluderet i panelet Windows-indstillinger . (Windows Settings)Åbn den ved at trykke på Win+I og gå til System > Lager(Storage) . På din højre side finder du en mulighed kaldet Storage Sense . Hvis dette er slået fra, skal du skifte til knappen for at tænde det.
På samme sted vil du se en anden mulighed kaldet Skift hvordan vi frigør plads(Change how we free up space) . Klik(Click) på den for at konfigurere den. På næste side vil du se tre muligheder-
- Slet(Delete) midlertidige filer, som mine apps ikke bruger
- Slet(Delete) filer, der har været i papirkurven i over 1/14/30/60 dage
- Slet(Delete) filer i mappen Downloads , der ikke er ændret i 1/14/30/60 dage
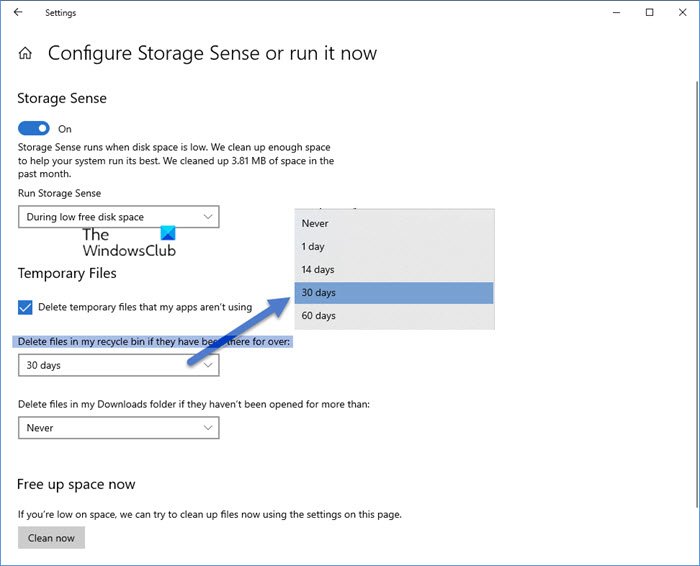
Du skal kontrollere 2. og 3. muligheder . Du kan også bruge dem alle tre, hvis du vil fjerne alle de midlertidige filer, som dine apps har brugt tidligere, men som ikke længere bruger.
Husk ikke at opbevare nogen nyttige filer i downloadmappen(Download) , da de automatisk slettes efter de angivne dage fremover.
Automatisk papirkurv til Windows PC

Der er en tredjeparts freeware kaldet Auto Recycle Bin , der tilbyder flere muligheder for automatisk at tømme papirkurven(Recycle Bin) i Windows .
Den kan slette genstande i papirkurven(Recycle Bin) efter en bestemt periode, fjerne store genstande tidligere og opbevare små genstande i længere tid. Det understøtter også flere diske.
Relateret(Related) : Sådan tømmes papirkurven automatisk, mens du logger ud(How to empty Recycle Bin automatically while signing out) .
Hope this helps!
Related posts
Stop eller Make Storage Sense slet filer fra mappen Downloads
CCleaner 5 anmeldelse: Fjern pc-skrammelfiler og frigør diskplads
Få Diskoprydningsværktøj til at slette ALLE midlertidige filer i Windows 11/10
Sådan sletter du Volume Shadow Copies i Windows 11/10
Fjern tidligere Windows-installationer efter en Windows 10-opgradering
Sådan aktiverer og indstiller du diskkvote for brugere i Windows 11/10
Fjern uønskede Windows-programmer, apps, mapper, funktioner
OneDrives papirkurv: Sådan gendannes slettede filer
Sådan deaktiveres Storage Sense i Windows 11/10
Recycle Bin Manager til Windows 10: RecycleBinEx & BinManager
Tøm automatisk papirkurven i Windows 10 ved hjælp af den automatiske papirkurv
JDiskReport er en cool Free Disk Analyzer - men den kræver Java for at virke
Slettede filer bliver ved med at vende tilbage eller dukke op igen i papirkurven
Få statistik over din diskbrug med gratis Filelight-app til Windows 10
Sådan bruger du oprydningsanbefalinger på Windows 11
Papirkurven i Windows 10 og Windows 11 -
Sådan tømmes papirkurven automatisk, mens du logger ud på Windows 11
Sådan fjerner du egenskaber fra genvejsmenuen for papirkurven i Windows 10
Xinorbis er en gratis harddisk-, mappe- og lageranalysator til Windows 10
Sådan slår du Windows Search-indeksering fra, når der er lav diskplads
