Slet forslag til Autofuldførelse; Slå URL Autofuldførelse fra i Chrome
Autofuldførelsesforslag(Autocomplete suggestions) er nyttige, når du vil besøge webstederne igen. Hvis du har besøgt en hjemmeside tidligere fra dit system, gemmer Google - algoritmen resultaterne for at give fremtidige forslag og forudsigelser baseret på de indlæste webresultater. Grundlæggende(Basically) giver forslag til autofuldførelse mulighed for en hurtig søgning, da Google gemmer brugerens søgeaktiviteter for at fremhæve de forudsagte forespørgsler tæt på det, brugeren har til hensigt at indtaste i rullelisten, når en bruger skriver i URL -søgefeltet.
Men ikke alle forslagene er muligvis korrekte, og man kan spilde en masse tid ved ved et uheld at besøge et forkert forudsagt websted, som du ikke havde til hensigt at besøge. Man foretrækker måske heller ikke, at autofuldførelsesforslagene vises til andre gæstebrugere som familie og venner, der bruger din computer til at få adgang til internettet.
I denne artikel forklarer vi, hvordan du sletter forslag til autofuldførelse af webadresser,(delete the autocomplete URL suggestions) som du ikke længere bruger, samt viser, hvordan du slår forslag til automatisk fuldførelse af webadresser i Chrome(turn off Chrome URL AutoComplete suggestions) helt fra .
Slet(Delete) alle forslag til autofuldførelse, som du ikke længere bruger
Som tidligere nævnt er forslag til autofuldførelse(Autocomplete) nyttige for hurtigt at besøge dine yndlingswebsteder igen. Men hvis algoritmen viser nogle websteder, som du ikke længere bruger, er man nødt til at rydde browsingdataene for at stoppe chromen med at foreslå webstedet, som du ikke længere bruger.
Åbn Chrome-browseren(Chrome Browser) , og naviger til Indstillinger. (Settings. )Klik på Privatliv og sikkerhed(Privacy and Security) .
Klik på Ryd browserdata(Clear Browsing data) .

Man kan vælge at slette alt eller slette data for de sidste 24 timer eller for hele tiden. Foretag dit valg, og tryk på Ryd data(Clear data) .
Slet(Delete) individuelt forslag til autofuldførelse af webadresse(URL)
Åbn Chrome-browseren(Chrome Browser) , og gå til Historik(History) . Eller i en ny fane kan du blot trykke CTRL+H.
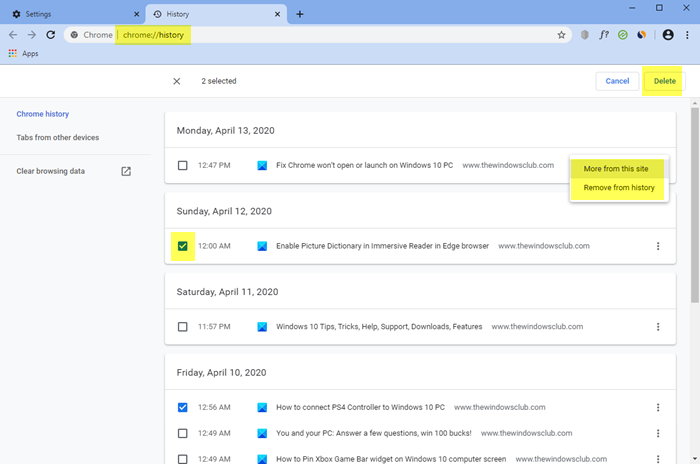
Vælg de websteder, du ikke længere vil besøge, og klik på Fjern valgte elementer(Remove selected items) .
Man kan også slette det valgte autofuldførelsesforslag hurtigt ved at holde markøren over den forudsigelsesforespørgsel, du ikke længere bruger, i adresselinjen og klikke på Shift +Delete - tasterne.
Slå(Turn) forslag til autofuldførelse af Chrome-webadresser fra(Chrome URL Autocomplete)
Åbn Chrome > Settings > Privacy og sikkerhed.
Inden du fortsætter, skal du vide, at du også kan slå Autofyld(Autofill) til eller fra her.
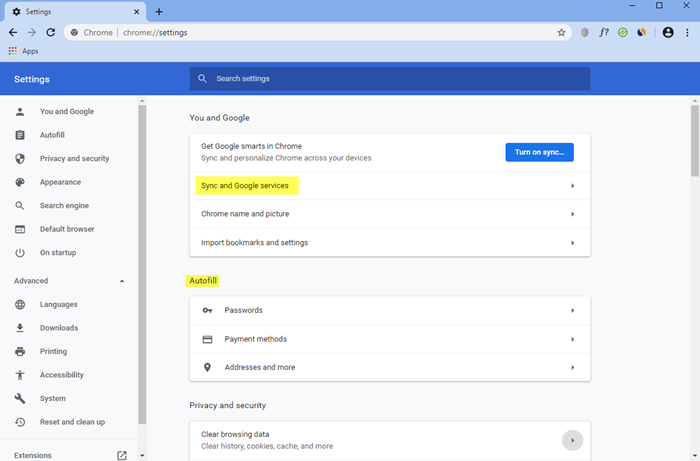
Vælg Synkroniser(Select Sync) og Google - tjenester > Andre Google - tjenester > Autofuldfør søgninger og webadresser(Auto-complete searches and URLs) .

Skift kontakten efter dine præferencer.
Det er alt.
Læs næste(Read next) : Aktiver, deaktiver Autofuldførelse & Inline Autofuldførelse i Explorer og IE .
Related posts
Sådan opretter og sletter du profiler i Google Chrome webbrowser
Nyttige Link Checkers og URL-scannere til Chrome eller Edge Browser
Sådan viser du altid den fulde URL i Chrome
Google Chrome-serverens certifikat matcher ikke URL-rettelsen
Sådan sletter du Google-konto fra Chrome
Skift brugergrænsefladesprog til Chrome eller Firefox browser
Fix: Vimeo virker ikke i Chrome eller Firefox
Anna Assistant er en perfekt stemmeassistent til Google Chrome
Sådan ændres standardudskriftsindstillingerne i Google Chrome
Åbn altid links af denne type i den tilknyttede app, der mangler i Chrome
Brug af Google Earth i Chrome-browseren.
Chrome-opdatering mislykkedes med fejlkoder 3, 4, 7, 10, 11, 12 osv.
Ret download af proxyscript-fejl i Google Chrome
Aktiver PIN-fri godkendelse for fjernadgangsværter i Chrome
Sådan forbinder du et websted til en Bluetooth- eller USB-enhed i Edge eller Chrome
Sådan installeres Chrome-temaer på Microsoft Edge-browseren
Sådan løses denne indstilling håndhæves af din administrator - Chrome-fejl
Sådan fremhæves en aktiv fane i Chrome-browseren
Søg på tværs af flere åbne faner i Firefox- og Chrome-browsere
FIX: reCAPTCHA virker ikke i Chrome, Firefox eller nogen browser
