Slet gamle e-mail-id'er fra autofuldførelseslisten i Outlook
Nogle af jer ved måske ikke dette, men Outlook -appen i Office 365 kommer med en autofuldførelsesfunktion, men ikke alle ved, hvordan man fjerner uønskede e-mails fra listen, eller endda hvordan man slår denne funktion helt fra. Det kan være ret irriterende, fordi flere brugere af appen på det seneste har klaget over behovet for at fjerne bestemte adresser fra listen, eller alt generelt. Nu har vi undersøgt dette problem i et stykke tid, og med glæde var vi i stand til at finde en måde at løse problemet på.
For ikke så længe siden lykkedes det os at støde på noget, der ser ud til at fungere ganske godt. Faktisk virkede det for os, så vi håber nu, at de samme procedurer også vil gøre underværker for dig.
Slet(Delete) gamle e -mail- id'er(IDs) fra autofuldførelseslisten i Outlook
Autofuldførelsesfunktionen i Office 365 Outlook -appen er vigtig, da du kan se de gamle e-mailadresser, som du har brugt i rullemenuen – men det kan til tider være lidt irriterende.
- Fjern individuelle adresser
- Slå Autofuldførelseslisten fra
- Slet(Delete) alle poster fra Autofuldførelseslisten
1] Fjern individuelle adresser(1] Remove individual addresses)
OK, så nu skal vi tale om, hvordan man sletter individuelle e-mail-adresser fra autofuldførelse. Start (Outlook)venligst(Please) Outlook -appen fra Start - menuen, klik derefter på Ny mail(New Mail) fra appen, og skriv derefter det første bogstav i adressen i Til(To) - sektionen.
Du burde nu se en liste, ikke? Hold(Hover) musemarkøren over en af mulighederne på listen, og klik på X til højre for at fjerne adressen.
2] Slå Autofuldførelseslisten fra(2] Turn off the Auto-Complete List)
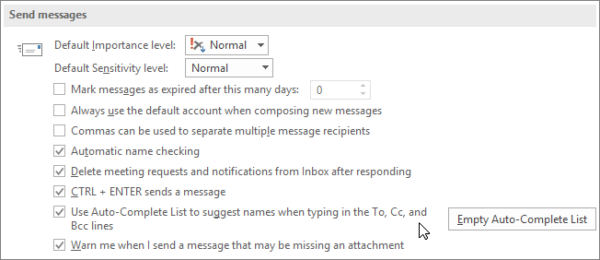
Hvis du er træt af at skulle håndtere autofuldførelsesfunktionen, så fortvivl ikke, fordi muligheden er der for at slå den helt fra. For at få dette gjort skal du klikke på Filer(File) , Indstillinger(Options) og derefter Mail . Under sektionen, der siger Send beskeder(Send messages) , skal du fjerne markeringen i afkrydsningsfeltet Brug Autofuldførelsesliste til at foreslå navne, når du skriver i Til-, Cc- og Bcc-linjerne(Use Auto-Complete List to suggest names when typing in the To, Cc, and Bcc lines) .
3] Slet alle poster fra Autofuldførelseslisten(3] Delete all entries from the Auto-Complete List)
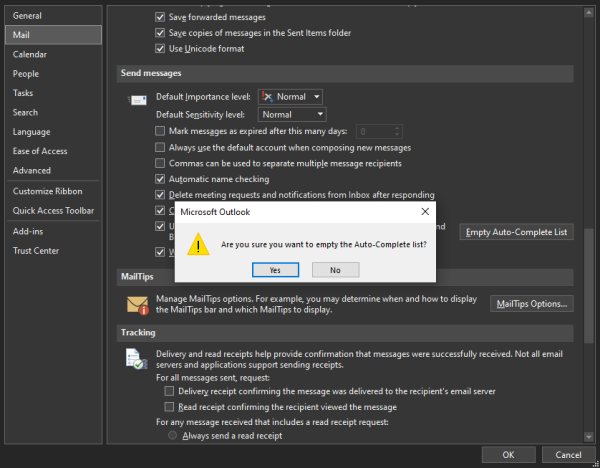
Det er muligt at rydde alt fra autofuldførelseslisten i Outlook -appen, men ikke i Mail -appen i skrivende stund. Slet(Delete) alle poster ved at gå til Filer(File) > Indstillinger(Options) > Mail . Nu, under Send beskeder(Send messages) , skal du vælge Tøm Autofuldførelsesliste(Empty Auto-Complete List) .
Hvis du ønsker at gøre dette i Mail -appen, så er vi kede af at sige, at Microsoft endnu ikke har givet en officiel måde at få det gjort på. Ikke desto mindre(Nevertheless) bør du abonnere på os, og når det er muligt, vil du uden tvivl få en opdatering.
Related posts
Sådan opretter, redigerer og sletter du hurtige trin i Outlook
Mangler Outlook Papirkurv-ikon? Få tilbage Slet-knappen på Outlook
OutlookTempCleaner: Slet Outlook Temp-filer i Windows 10
Fejl ved indlæsning af meddelelsen Outlook-fejl på Android-mobil
Sådan optimerer du Outlook-mobilappen til din telefon
Den aktuelle mailklient kan ikke opfylde beskedanmodningen - Outlook-fejl
Sådan oprettes og tilføjes helligdage til Outlook-kalenderen
Problemer med at opsætte tilpasset domæne-e-mail med Outlook
Outlook kunne ikke starte sidste gang; Vil du starte i sikker tilstand?
Stop Outlook fra automatisk at tilføje kalenderbegivenheder fra e-mails
Sådan aktiveres mørk tilstand i OneNote eller Outlook
Sådan arkiveres e-mails og hentes arkiverede e-mails i Outlook
Ret Outlook Send/modtag fejl 0x8004102A
Sådan bruges Gmail fra Outlook.com-grænsefladen
Outlook.com modtager eller sender ikke e-mails
Sådan får du Outlook til at downloade alle e-mails fra serveren
Sådan gemmer du e-mail som PDF i Gmail og Outlook
Sådan rettes Outlook-fejl 0X800408FC på Windows 11/10
Sådan planlægger du en e-mail i Outlook.com ved hjælp af knappen Send senere
Sådan aktiverer og anmoder du om levering eller læsekvittering i Outlook
