Slet Gmail-konto permanent (med billeder)
Sådan sletter du Gmail-konto permanent: (How to Delete Gmail Account Permanently: ) Du kan faktisk slette din Gmail- konto permanent uden at skulle slette hele din Google- konto, mens du stadig er i stand til at bruge alle andre Google- tjenester som YouTube , Play osv. Processen kræver flere verifikations- og bekræftelsestrin, men er ret simpelt og nemt.
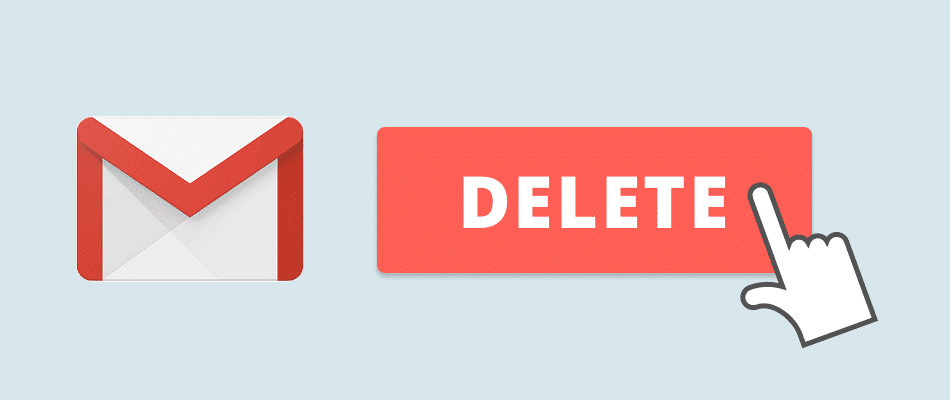
Hvad du bør vide om sletning af Gmail-konto(What you should know about Gmail account deletion)
- Alle dine e-mails og beskeder vil gå fuldstændig tabt, når Gmail - kontoen er slettet.
- Mails vil stadig være til stede på konti hos dem, du har kommunikeret med.
- Hele din Google- konto bliver ikke slettet. Data som søgehistorik relateret til andre Google - tjenester slettes ikke.
- Enhver, der sender en e-mail til dig på din slettede konto, vil modtage en meddelelse om leveringsfejl.
- Dit brugernavn bliver ikke frigivet efter sletning af din Gmail- konto. Hverken du eller nogen andre kan bruge det brugernavn igen.
- Du kan gendanne din slettede Gmail- konto og alle dine e-mails inden for et par uger efter sletningen. Derefter kan du stadig gendanne Gmail -adressen, men du vil miste alle dine e-mails.
Hvad du skal gøre, før du sletter din Gmail-konto(What you should do before deleting your Gmail account)
- Du vil måske informere dine venner eller kolleger, før du sletter din konto, fordi når den først er slettet, vil du hverken være i stand til at modtage eller sende nogen e-mails.
- Du ønsker måske at opdatere e-mailadresseoplysninger for alle andre former for konti, der er knyttet til denne Gmail -konto, såsom sociale mediekonti, bankkonti eller en anden Gmail - konto, der bruger denne konto som gendannelses-e-mail.
- Du vil måske downloade dine e-mails, før du sletter din konto.
Sådan downloader du dine e-mails:(To Download your Emails:)
1. Log ind på Gmail, og åbn din Google-konto.( open your Google account.)
2. Klik på afsnittet ' Data og personalisering(Data and personalization) ' under din konto.

3. Klik derefter på ' Download dine data(Download your data) '.

4.Vælg de data, du vil downloade, og følg instruktionerne.
Sådan får du vist tredjepartsapps, der er knyttet til din Gmail-konto:(To view third-party apps linked with your Gmail account:)
1. Log ind på Gmail(Sign in to Gmail) , og gå til din Google-konto.
2. Gå til afsnittet Sikkerhed.(Security section.)
3.Rul ned for at finde ' Tredjepartsapps med kontoadgang(Third-party apps with account access) '.

Sådan sletter du Gmail-konto permanent(Delete Gmail Account Permanently)
1. Log ind på din Gmail-konto, som du vil slette(1.Sign into your Gmail account that you want to delete) .

2. Klik på dit profilbillede og derefter ' Google Account ' for at åbne din Google-konto.

3. Klik på ' Data og personalisering(Data and personalization) ' fra listen til venstre på siden.

4. Rul ned på siden for at blokere ' Download, slet eller lav en plan for dine data(Download, delete, or make a plan for your data) '.
5.I denne blok skal du klikke på ' Slet en tjeneste eller din konto(Delete a service or your account) '.

6. En ny side åbnes. Klik på ' Slet en Google-tjeneste(Delete a Google service) '.

7.Gmail-logonvinduet åbnes. Log ind på din nuværende konto igen.(Sign into your current account once again.)
8. Det vil bede om verifikation. Klik(Click) på Næste(Next) for at sende en 6-cifret bekræftelseskode til dit mobilnummer.(send a 6-digit verification code to your mobile number.)

9. Indtast koden, og klik på Næste.(Next.)
10. Du får en liste over Google - tjenester knyttet til din Google-konto.
11. Klik på bin-ikonet(Click on the bin icon) ( Slet(Delete) ) ud for Gmail . Der vises en prompt.

12. Indtast enhver anden e-mail end din nuværende Gmail for at bruge den til andre Google - tjenester i fremtiden. Det bliver dit nye brugernavn til Google- kontoen.

Bemærk:(Note: ) Du kan ikke bruge en anden Gmail -adresse som alternativ e-mail.

13. Klik på ' SEND VERIFIKATIONS-EMAIL(SEND VERIFICATION EMAIL) ' for at bekræfte.

14.Du vil modtage en e-mail fra Google( will receive an email from Google) på din alternative e-mailadresse.
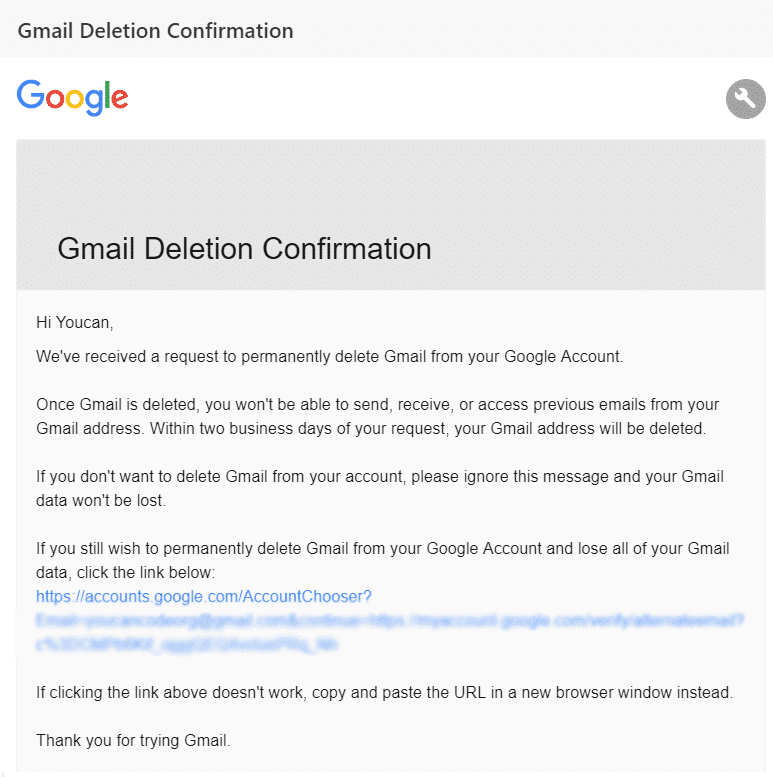
15. Gå til slettelinket i e-mailen(Go to the deletion link provided in the email) .
16. Du skal muligvis logge ind på din Gmail - konto igen for at bekræfte.
17. Klik på knappen ' Slet Gmail(Delete Gmail) ' for at slette Gmail-kontoen permanent.(delete Gmail account permanently.)

Din Gmail- konto er nu slettet permanent. Du kan få adgang til din Google - konto og andre Google -tjenester med den alternative e-mailadresse, du har angivet.
Anbefalede:(Recommended:)
- Sådan rettes IP-adressekonflikt(How to Fix IP Address Conflict)
- Skift fra offentligt til privat netværk i Windows 10(Change from Public to Private Network in Windows 10)
- Want to Edit the Hosts File in Windows 10? Here is how to do it!
- Sådan laver du en sidelandskab i Word(How to Make One Page Landscape in Word)
Jeg håber, at ovenstående trin var nyttige, og nu kan du nemt slette Gmail-konto permanent(Delete Gmail Account Permanently) , men hvis du stadig har spørgsmål vedrørende denne vejledning, er du velkommen til at stille dem i kommentarens sektion.
Related posts
Sådan sletter du en Instagram-konto permanent
Flyt nemt e-mails fra en Gmail-konto til en anden
Sådan sletter du Venmo-konto
Log automatisk ud af Gmail eller Google-konto (med billeder)
Sådan opretter du en YouTube-konto uden Gmail
Sådan sletter du VK-konto
7 måder at rette e-mail fast i Gmails udbakke
Hvordan tjekker man Facebook-profil uden at have en Facebook-konto?
Sådan sletter du en Uber Eats-konto
3 måder at dele Wi-Fi-adgang på uden at afsløre adgangskode
Sådan sletter du flere Instagram-billeder på én gang
Sådan slettes spam-e-mails automatisk i Gmail
Sådan sletter du Discord
Sådan sletter du din ICQ-konto permanent
Hvordan logger man ud eller ud af Gmail?
Sådan opretter du en Gmail-konto uden at tilføje dit telefonnummer
Sådan sletter du Netflix-profil
Sådan sletter du billeder på Instagram (2022)
Sådan fjerner du Google- eller Gmail-profilbillede?
Hvordan gør man sin Facebook-konto mere sikker?
