Slet personlige aktivitetsoplysninger indsamlet af Google
Google har som virksomhed en finger med i stort set alle hjørner af internettet(Internet) . Mens deres søgemaskine er det, de er bedst kendt for, har de også tjenester som YouTube , Gmail , Google Drev(Google Drive) , Google Assistant og Google Plus .
Google leverer en værdifuld service, men den primære måde, de tjener penge på, er gennem annoncering og indsamling af oplysninger. Virksomheder anerkender den enorme indflydelse, som virksomheden har at tilbyde, og annoncer på YouTube samt websider og søgninger har vist sig at være ret lukrative.
Hvis du er en bruger af Google - produkter, er chancerne for, at virksomheden har en anstændig mængde information om dine internetaktiviteter(Internet) – data, som de bruger til at øge effektiviteten af deres annoncer.

Den gode nyhed er dog, at Google giver dig mulighed for at vælge de data, som de har lov til at indsamle og endda slette personlige oplysninger helt.
Processen er ret enkel, og du har mange muligheder for at tilpasse Google - sporing, så den passer til dine behov. Læs videre nedenfor for at finde ud af, hvordan du sletter personlige oplysninger indsamlet af Google .
Først skal du navigere til myactivity.google.com for at få adgang til betjeningspanelet, der indeholder dine personlige oplysninger. Når du først ankommer, vil Google vise dig en kort vejledning, der forklarer, hvordan de sporer din aktivitet og nogle grundlæggende oplysninger om de tilgængelige kontroller.

Derfra har du flere forskellige muligheder for, hvordan du håndterer sletning af data.
Slet personlige(Delete Personal) oplysninger fra i dag
Trin 1.(Step 1. ) Som standard vil hovedsiden vise din internetaktivitet kronologisk – opdelt efter tid og give en ret god fornemmelse af de sider, du har besøgt gennem tiden.
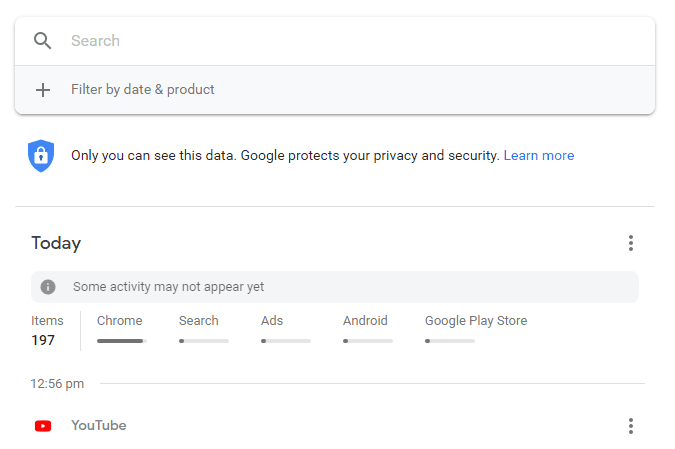
Trin 2.(Step 2. ) Øverst til højre i afsnittet " I dag(Today) " kan du klikke på de tre lodrette prikker for at udvide menuen. Dette giver dig mulighed for at se detaljer om din aktivitet, samt at slette dine browservaner fra den seneste dag helt.
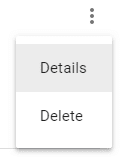
Slet en bestemt side
Trin 1.(Step 1. ) Hvis du gerne vil slette en bestemt side fra din historik, skal du finde den i din aktivitet og klikke på knappen " Detaljer(Details) " for at se flere oplysninger.

Trin 2.(Step 2. ) Ligesom med siden i hovedmenuen skal du klikke på de tre prikker og vælge " Slet(Delete) ."

Slet personlige(Delete Personal) oplysninger efter kategori
Trin 1.(Step 1. ) Hvis du vil slette personlige data helt, skal du klikke på " Slet aktivitet af(Delete Activity by) " til venstre på hovedsiden.

Trin 2.(Step 2. ) Den næste side giver dig mulighed for at vælge et bestemt datointerval for at slette oplysninger fra. Klik(Click) på " Slet(Delete) " for at slette alle dine personlige oplysninger, der blev indsamlet i den pågældende periode.

Trin 3.(Step 3. ) Du har også mulighed for at slette data fra specifikke Google -tjenester(Services) . Brug rullelisten på siden til at vælge de tjenester, du gerne vil slette, og følg derefter processen fra trin 2.

Administrer Google Tracking
Udover at kunne slette Googles eksisterende oplysninger, kan du administrere den måde, de håndterer dine personlige oplysninger på i fremtiden.
Trin 1.(Step 1. ) Klik på " Aktivitetskontrol(Activity Controls) " i menuen til venstre på siden.
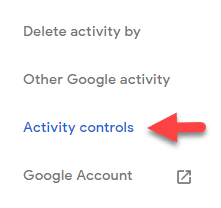
Trin 2.(Step 2. ) Den næste side forklarer lidt mere om deres sporingsproces, og du har mulighed for at administrere dataindsamling efter hver kategori. Bare(Just) klik på skyderen til til eller fra for at passe til dine præferencer.

Det kan være svært at reducere dit fodaftryk, når du surfer på nettet. Google giver dog mulighed for bedre at bevare dit privatliv .
Selvom de ikke reklamerer for værktøjet, er Aktivitetsværktøjet(Activity Tool) en fantastisk måde at sikre, at du er godt klar over, hvordan virksomheden administrerer dine personlige data. God fornøjelse!
Related posts
Sådan downloader du dine personlige data fra Google
Sådan downloader du Google Chrome Offline (Standalone) Installer
Sådan tilføjer du musik til Google Slides
Sådan laver du en udfyldelig Google Docs-formular med tabeller
Sådan ændres baggrundsfarve på Google Docs
Sådan indlejrer du HTML i et Google-dokument
Sådan sletter du din Google-søgehistorik – en moderne guide
Sådan opsætter og administrerer du Google-påmindelser
Sådan rettes fejlen "Downloadkvoten er overskredet" i Google Drev
Sådan fungerer en Google Docs-indholdsfortegnelse
Sådan bruger du Google Assistant på Windows 10
Sådan finder du dubletter i rækker og celler i Google Sheets
Sådan tilføjer du animation til Google Slides
Sådan indstiller du din hjemmeadresse i Google Maps
Sådan sletter du tweets eller din Twitter-konto
Sådan sletter du bogmærker i Chrome
Sådan bruger du kraftfulde billedsøgningsværktøjer, der er tilgængelige på Google Fotos
Indstil en udløbsdato på delte Google Drev-filer
Sådan opsætter du dit websted på Google Analytics
Sådan ændres margener og dobbelt mellemrum i Google Docs
