Slettet brugerprofil ved en fejl og kan nu ikke logge ind på Windows 11/10
Når du sletter en brugerprofil i Windows 11/10 ved hjælp af brugerkontoindstillingerne(User Account) , fjerner Windows alle filer og data. Men hvis det var tilfældigt, fordi du havde brugt et tredjepartsprogram eller et kommandolinjeværktøj, der ikke blev fuldført, så vil dette indlæg hjælpe dig. Normalt, når dette sker, kan du ikke logge ind på Windows 11/10 med den konto, og det eneste, du kan komme i tanke om, er at gendanne eventuelle brugerdata, der er tilbage.
Slettet brugerprofil(User Profile) ved en fejl og kan nu ikke logge ind
Du slettede brugerprofil(User Profile) ved en fejl og kan nu ikke logge ind på Windows - så hvad kan du gøre? Hvordan logger man ind? Hvordan gendannes brugerkontoen eller brugerfilerne?
- Udfør systemgendannelse
- Gendan manuelt ved hjælp af registreringsdatabasen.
Disse er de eneste to metoder, der kan hjælpe dig bortset fra at bruge filgendannelsessoftware(file recovery software) . Det kan virke, men det kan være besværligt.
1] Udfør systemgendannelse
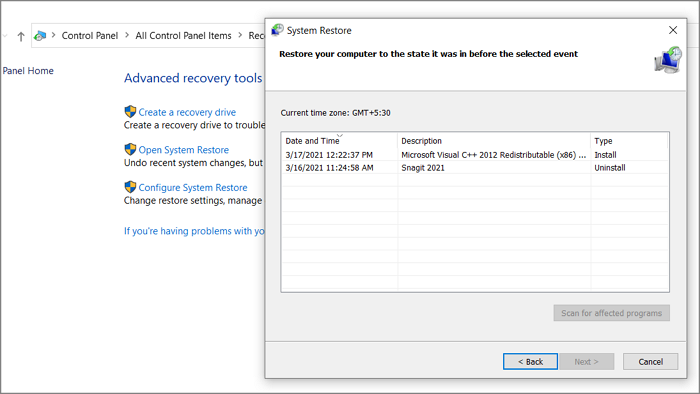
Hvis du ofte opretter systemgendannelse(create system restore often) , kan gendannelse af computeren til en fungerende tilstand bringe brugerkontoen og alle dens filer tilbage for den dag. Du skal bruge en administratorkonto for at udføre dette.
- Skriv Systemgendannelse(System Restore) i Start -menuen søgning
- Klik(Click) på gendannelsesindstillingen(Recovery) , når den dukker op
- Klik derefter på Åbn systemgendannelse(Open System Restore) for at få en liste over datoer, som du kan gendanne til
- Vælg en(Select one) af de datoer, hvor kontoen eksisterede, og vælg at gendanne.
Når du er færdig, genstart computeren, og du skulle se kontoen på login-skærmen.
2] Gendan manuelt ved hjælp af registreringsdatabasen
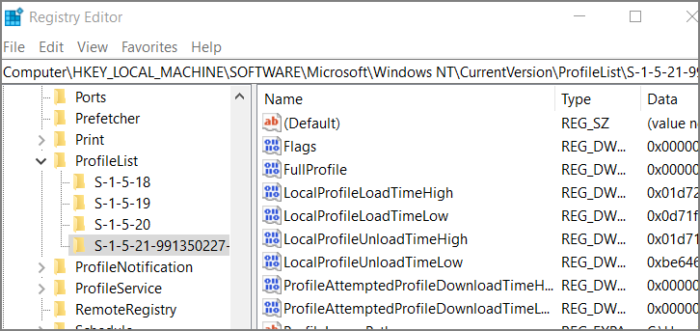
Hvis kontofjernelsen er på grund af korruption eller tredjepartssoftware, er chancerne for, at din konto stadig er der, og en rettelse i registreringsdatabasen kan hjælpe.
Skriv(Type) regedit i Kør(Run) -prompten ( Win +R ), og tryk derefter på Enter- tasten. Det vil åbne Registreringseditor(Registry Editor) . Naviger(Navigate) til følgende sti for at finde brugerprofilen
HKEY_LOCAL_MACHINE\SOFTWARE\Microsoft\Windows NT\CurrentVersion\ProfileList
Alle brugerprofiler vil blive opført med navne, der ligner S-1-5-21-991350227-4168754500-3041839445-1001 .
Find en(Locate one) , der har en BAK i slutningen af navnet, f.eks. S-1-5-21-991350227-4168754500-3041839445-1001.bak .
Slet(Delete) nøglen, der ikke har BAK , og omdøb derefter BAK-en(BAK one) til et navn, der ikke længere har BAK .
Til sidst skal du finde brugerprofilmappen i C:\Users og notere den. Den samme sti skal indtastes i ProfileImagePath . Dobbeltklik(Double) for at redigere og gemme det.
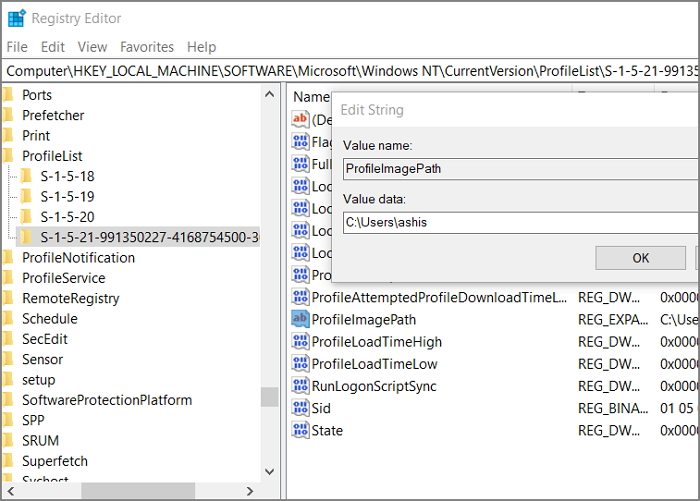
Har du mistet administratorkontoen?
Hvis du har mistet din administratorkonto, og der ikke er nogen måde at logge på computeren på, kan du bruge den avancerede gendannelsesmetode(Advanced Recovery method) til at aktivere den hemmelige administratorkonto(enable the secret admin account) og derefter bruge den til at oprette en ny konto . Du kan også bruge admin-kontoen til at gå til mappen C:\users og derefter finde filerne i den.
I Avanceret gendannelse(Advanced Recovery) skal du Select Troubleshoot > Advanced Options > Command Prompt .
Skriv følgende
net user administrator [email protected]$$w0rd
net user administrator /active:yes
Tryk på Enter-tasten
Genstart computeren, og brug [email protected]$$w0rd til at logge ind på denne konto.
Jeg håber, at indlægget var nemt at følge, og at du kunne gendanne brugerkontoen eller i det mindste filerne.
Related posts
Sådan repareres en beskadiget brugerprofil i Windows 11/10
Kan ikke indtaste adgangskode på loginskærmen i Windows 11/10
Sådan deaktiveres billedadgangskode-login-indstillingen i Windows 11/10
Kan ikke logge ind på Windows 11/10 | Windows login og adgangskode problemer
Sådan deaktiveres sløret baggrund på loginskærm i Windows 11/10
Create Local Administrator Account on Windows 11/10 using CMD
Sådan sletter du den indbyggede administratorkonto i Windows 11/10
Sådan ændres standardwebkamera i Windows 11/10-computer
Log ind med lokal konto i stedet mangler mulighed i Windows 11/10
Sådan ændres fil- og mappetilladelser i Windows 11/10
Sådan fjerner du fingeraftryk fra Windows Hello i Windows 11/10
Windows Hello virker ikke i Windows 11/10
Sådan migrerer du en brugerprofil til en anden ny Windows-pc
Sådan opretter du en lokal brugerkonto ved hjælp af PowerShell i Windows 11/10
Sådan omdøbes eller ændres Active Network Profile Name i Windows 11/10
Offentlig Wi-Fi-loginside vises ikke i Windows 11/10
Opret skrivebordsgenvej til at skifte brugerkonti i Windows 11/10
Sådan fjerner du brugermapperne fra denne pc i Windows 11/10
Sådan sletter du WiFi-netværksprofil fra Windows 11/10
System- og brugermiljøvariabler i Windows 11/10 forklaret
