SlickRun: Åbn hurtigt et program eller websted ved hjælp af kommandolinjen
Det er muligt at få adgang til enhver fil via kommandolinjen, og sådan har det været i årtier. Men at gøre det er ikke en ligetil affære i Windows 10 eller nogen anden version af operativsystemet for den sags skyld. Med det i tankerne valgte vi så at opsøge et værktøj, der kunne få arbejdet gjort og på den nemmeste måde. Det program, vi skal diskutere i dag, hedder SlickRun , og det er et kommandolinjeværktøj designet til Windows 10 og nyere versioner af operativsystemet. Nu, ud fra hvad vi er kommet til at forstå, siden vi brugte dette værktøj, kan det give brugere adgang til næsten alle websteder eller programmer med relativ lethed.
Du kan se, brugere kan oprette aliaser, kendt som MagicWords , og dette er super nemt at gøre for din information. Det er et imponerende stykke sæt, denne SlickRun , og siden vores første gang at bruge det, har vi brugt det ret regelmæssigt. Vi er ret sikre på, at mange mennesker vil finde trøst i denne software fremover, fordi den er nyttig og nem at forstå.
Nu, for dem, der måske har svært ved at forstå, hvordan man kommer rundt ved at bruge SlickRun , ja, fortsæt med at læse, for som sædvanligt har vi juicen.
SlickRun – Åbn(SlickRun – Open) et program eller en hjemmeside ved hjælp af kommandolinjen
Husk(Bear) , at efter installationen, vil brugeren ikke se en skærm, da værktøjet overfører sig selv til proceslinjen. Alt er lavet fra den sektion, og det er i det mindste ret let at forstå fra vores synspunkt.
1] Nyt magisk ord(1] New Magic Word)
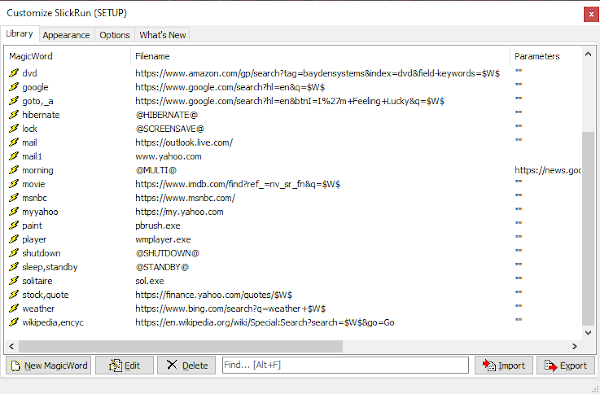
For at få tingene op at køre på den nemme måde, skal du tilføje magiske ord til alle dine vigtige filer og websteder. Vi foreslår, at du højreklikker på ikonet på proceslinjen(Taskbar) og derefter vælger Opsætning(Setup) . Herfra skulle opsætningsvinduet(Setup) være synligt, så klik bare på New Magic Word for at tilføje ting manuelt.
Derudover skal vinduet være udfyldt med flere elementer i biblioteket(Library) . Så meget af det hårde arbejde skal ud af døren med det samme.
2] Nye genveje(2] New Shortcuts)
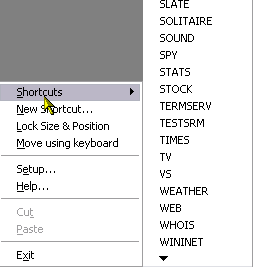
OK, så når det kommer til at tilføje nye genveje, skal du højreklikke på ikonet på proceslinjen(Taskbar) og derefter vælge Ny genvej(New Shortcut) for at tilføje dem. For at se de nyligt tilføjede genveje skal du højreklikke igen og vælge Genveje(Shortcuts) for at se dem alle.
Ja, det er så nemt og burde ikke tage meget ud af dig for at få det gjort overhovedet.
3] Brug et magisk ord(3] Use a magic word)
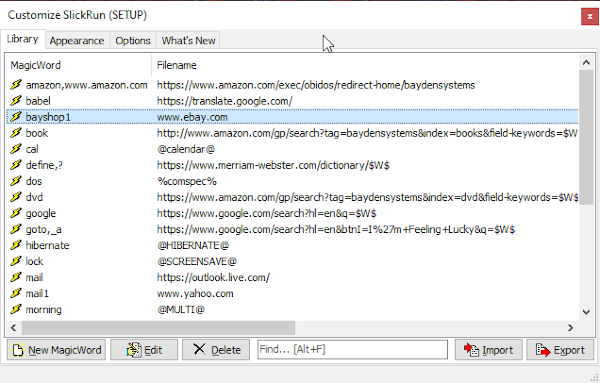
For at starte et program eller en hjemmeside via et magisk ord, skal du blot skrive ordet i søgefeltet og trykke på Enter . Alternativt kan du tænde den op fra opsætningsvinduet(Setup) , men det er en opgave, så vi foreslår, at du bruger søgefeltet.
Liste over tastaturkommandoer:
- Pil op eller F3: Rul(Scroll) opad (tidligere) i kommandohistorikken
- Pil ned: Rul(Scroll) ned (senere) i kommandohistorikken
- ALT+F: Søg efter den tekst, der er skrevet indtil videre som et præfiks i kommandohistorikken
- Shift+ALT+F: Søg efter den tekst, der er skrevet indtil videre *hvor som helst* i kommandohistorikken
- ALT+M: Vis MagicWords-listen
- ALT+S: Søg efter den tekst, der er skrevet indtil videre i startmenuen(Start Menu)
- CTRL + /: Erstat alle\tegn i SlickRun- boksen med /
- CTRL + : Erstat alle / tegn i SlickRun- boksen med\
- CTRL+TAB: Skift mellem SlickRun- vinduer
- CTRL + A: Vælg al kommandolinjetekst(Command Bar)
- CTRL + C : Kopier valgt tekst til udklipsholder
- CTRL+I: Vis en filvalgsdialog(File-selection)
- CTRL + F : Vis dialogboksen Filvalg(Show File Selection)
- CTRL + T : Transponer de sidste to led i SlickRun- boksen
- CTRL + X : Klip(Cut) valgt tekst til udklipsholder
- CTRL + V: Indsæt tekst fra udklipsholder
- TAB eller CTRL+HØJRE: Flyt til næste skilletegn (,/ eller mellemrum) i den automatisk udfyldte tekst
- SHIFT+TAB eller CTRL+LEFT : Flyt til forrige afgrænsningstegn
- CTRL+ Slet(Delete) : Slet(Delete) aktuelt element fra historikken
- CTRL+Shift+ Delete : Slet(Delete) al historik
Download SlickRun direkte fra den officielle hjemmeside(official website) , når du er klar.
Related posts
Start filer nemt med myLauncher til Windows 10-computere
Quick Cliq: Bærbar launcher og produktivitetsværktøj til Windows
Find og kør robot: En programstarter til hardcore-tastaturbrugere
PopSel er en pop-up Menu Launcher til Windows PC
Bedste Desktop Application Launchers til Windows PC
Sådan indsætter du hurtigt flere rækker i Excel
Opret et personligt websted hurtigt ved hjælp af Google Sites
Føj hurtigt en indholdsfortegnelse til et Word-dokument
Få hurtigt adgang til Steam-skærmbilledemappe på Windows 10
5 måder at overføre kontakter til en ny Android-telefon hurtigt
7 måder at slukke din Windows-skærm på
Sådan dræber eller lukker du alle kørende programmer i Windows hurtigt
Hvad er Lorem Ipsum & Generatorer til hurtigt at lave teksten
Overfør data til Amazon S3 hurtigt ved hjælp af AWS Import Export
De 10 bedste Android Launchers i 2019
Sådan opretter du en e-handelsbutik hurtigt og nemt
Bedste måder til hurtigt at skjule Windows-applikationer
Sådan får du macOS Dock på Windows 10
Sådan deler eller bogmærker du hurtigt en app fra Windows 8.1 Store
Slå internetforbindelse hurtigt til eller fra i Windows 10 med InternetOff
