Slip TCP/IP, Skyl DNS, Nulstil Winsock, Nulstil proxy med batchfil
Nu og da kan mange pc-brugere opleve, at deres netværksforbindelser mislykkes(Network connections fail) uden tilsyneladende nogen grund. Og mens genstart af din Windows-pc fungerer(rebooting your Windows PC works) i nogle tilfælde, er det ideelt set ikke den bedste løsning. I dette indlæg viser vi dig, hvordan du opretter en batchfil for at nulstille, frigive og forny IP, Winsock, Proxy, DNS(create a Batch File to reset, release & renew IP, Winsock, Proxy, DNS) uden at skulle genstarte din Windows 11/10 -pc.
Batch -fil(File) for at nulstille, frigive og forny IP, Winsock , Proxy , DNS
Mens du nemt kan nulstille TCP/IP , Flush DNS eller nulstille Winsock(reset Winsock) , ved at følge de sædvanlige processer – med lidt planlægning, kan du nulstille og forny din Windows 10 -netværksforbindelse ved hjælp af en lille batch-fil .
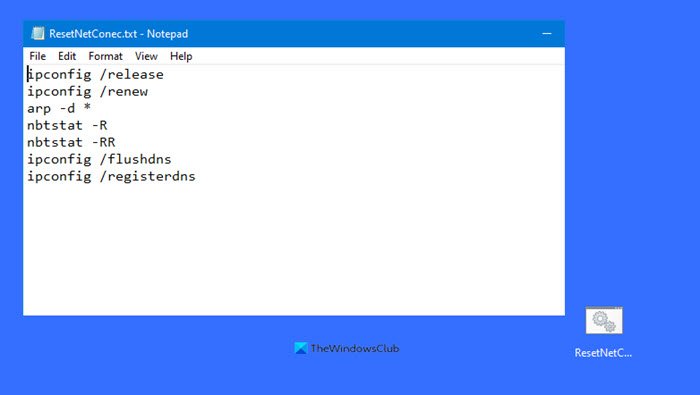
For at oprette en batchfil til nulstilling, frigivelse og fornyelse af IP, Winsock , Proxy , DNS på Windows 11/10 , skal du gøre følgende:
Tryk på Windows key + R for at starte dialogboksen Kør.
I dialogboksen Kør skal du skrive notesblok(notepad) og trykke på Enter for at åbne Notesblok(open Notepad) .
Kopiér og indsæt koden nedenfor i teksteditoren.
ipconfig /release ipconfig /renew arp -d * nbtstat -R nbtstat -RR ipconfig /flushdns ipconfig /registerdns
Beskrivelsen af parametrene er som følger:
- De to ipconfig -kommandoer frigiver den aktuelle IP-adresse og beder derefter straks om en ny.
- arp- kommandoen sletter det aktuelle værtsnavn, så vi kan anskaffe det igen.
- Kommandoen nbtstat -R renser(nbtstat -R) og genindlæser den eksterne cachenavntabell.
- Kommandoen nbtstat -RR sender navnefrigivelsespakker(Name Release) til WINS og starter derefter en opdatering.
- De sidste to ipconfig - kommandoer tømmer DNS'en(DNS) og starter derefter manuel dynamisk registrering for de DNS -navne og IP-adresser, der er konfigureret på computeren.
Gem filen (helst på skrivebordet) med et navn og tilføj filtypen .bat – f.eks. (.bat)NulstilNetConec.bat(ResetNetConec.bat) .
Vælg Alle filer(All Files) i feltet Gem som type (Save as type).
Nu, når som helst du har brug for at nulstille din netværksforbindelse, skal du blot køre batchfilen med administratorrettigheder(run the batch file with admin privilege) , og det skulle få din netværksforbindelse op at køre.
TIP : Du kan også bruge vores bærbare freeware FixWin til at nulstille TCP/IP , Flush DNS , nulstille Winsock osv.
Related posts
Fjern virus fra USB-flashdrev ved hjælp af kommandoprompt eller batchfil
Sådan defragmenteres harddisk ved hjælp af batchfil i Windows 11/10
Sådan starter du flere programmer med en genvej i Windows 11/10
Sådan kører du batchfil som administrator uden prompt i Windows 10
Sådan planlægges en batchfil til at køre i Windows 11/10 ved hjælp af Task Scheduler
Sådan deler du filer mellem smartphones og Windows-pc'er med Feem
File Explorer reagerer ikke på grund af stor .docx-fil på en netværksshare
TCP/IP Manager til Windows 10
Split & Join Files med Split Byte, en gratis File Splitter & Joiner-software
Hiberfil.sys, Pagefile.sys og den nye Swapfile.sys-fil - Windows 11/10
Nulstil netværksdataforbrug på Windows 10 [GUIDE]
Sådan ændres ejerskab af en fil eller mappe i Windows 11/10
Sådan sletter du Thumbs.db-filer i netværksmappen i Windows 11/10
Sådan finder og ændrer du DNS-indstillingerne på din TP-Link Wi-Fi 6-router -
Sådan opretter du forbindelse til en FTP-server i Windows 10 fra File Explorer -
Sådan deaktiveres synkroniseringscenteret og offlinefiler i Windows 7
Kan ikke ændre statisk IP-adresse og DNS-server på Windows 11/10
Slet filer permanent ved hjælp af gratis File Shredder-software til Windows
Din DNS-server er muligvis ikke tilgængelig i Windows 11/10
Sådan skylles og nulstilles DNS-cachen i Windows 10
