Slørede skrifttyper eller dårlig skærmskalering i Office-programmer
For at matche temaet Windows 11/10 følger Microsoft Office 2021/19 også det samme UI- koncept. DPI-skalering(DPI Scaling) spiller en vigtig rolle ved brug af programmer med moderne brugergrænseflade(Modern UI) . Når skaleringen ikke er korrekt konfigureret, spiller sløret og sløret indhold ind. Dårlig skærmskalering(Poor Display Scaling) får programmerne til at se ret dårlige ud.
Dots Per Inch ( DPI ) -skalering(Scaling) er en af de ekstra funktioner, der introduceres i Windows 10/8.1 vedrørende projektion af skærm til eksterne enheder. For en specificeret opløsning skal du sige 1366×768 pixels, DPI-indstillinger(DPI Settings) skal være over 100 %.
DPI-indstillinger(DPI Settings) er vigtige bekymringer, når du projicerer Windows-startskærmen(Windows Start Screen) eller -menuen(Menu) til en projektor. Hvis DPI-indstillingerne(DPI Settings) forbliver under et forudbestemt niveau, vil Metro - felterne miste deres charme og flydende og vil blive vist som rene kasser.
Ret slørede skrifttyper i Office-programmer
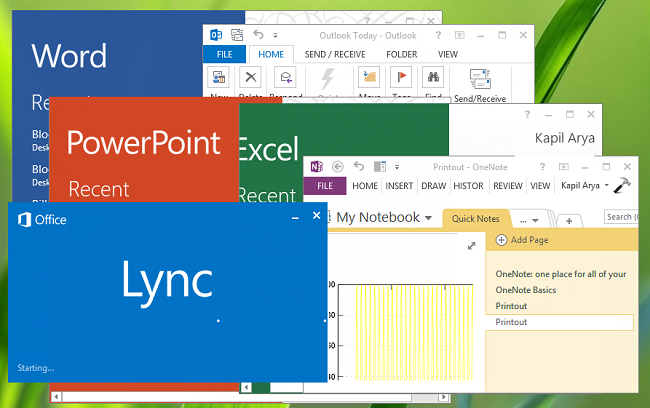
Så hvordan undgår man dårlig skalering af Office- komponenter?
Nå, du kan prøve at deaktivere eksterne skærme og se, om det hjælper. Eller du kan prøve at bruge kompatibilitetsindstillingen(Compatibility) . Hvis disse ikke virker, kan du prøve denne metode.
1. Åbn din Microsoft Office installationsmappe. Højreklik på ikonet for det Office -program, som du står over for problemet med dårlig skalering, og vælg Egenskaber(Properties) .
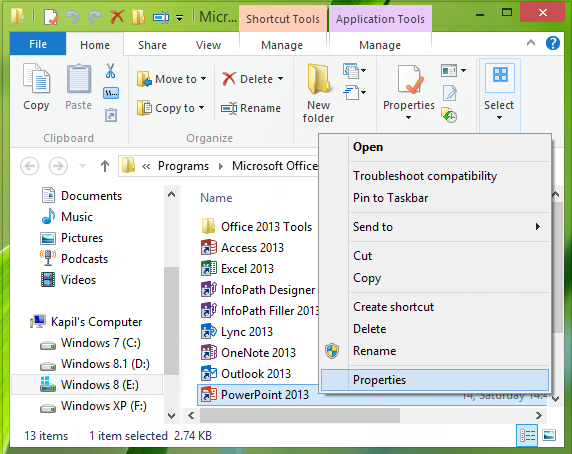
2. Skift nu til fanen (2.)Kompatibilitet(Compatibility) i vinduet Egenskaber(Properties) og sæt et flueben ud for Deaktiver skærmskalering ved høje DPI-indstillinger(Disable display scaling on high DPI settings) . Klik på Anvend(Apply) efterfulgt af OK .
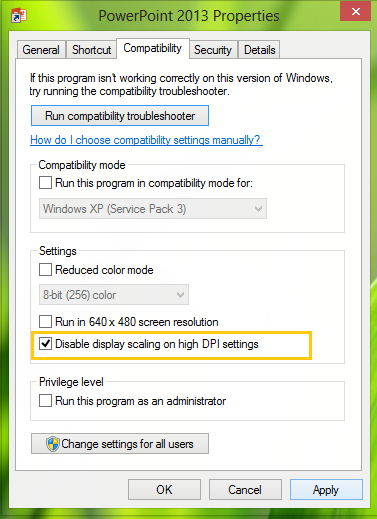
Åbn nu Office- programmerne igen, og du vil opdage, at deres indhold ikke bliver sløret.
Der kan være en mulighed for, at du kan opleve, at indstillingen er deaktiveret eller nedtonet. I et sådant tilfælde vil du manipulere den pågældende indstilling i registreringsdatabasen. For at gøre det skal du trykke på Windows Key + R -kombinationen, skrive put Regedt32.exe i dialogboksen Kør og trykke på (Run)Enter for at åbne registreringseditoren(Registry Editor) .
2. Naviger til følgende placering:
HKEY_CURRENT_USER\Software\Microsoft\Windows NT\CurrentVersion\AppCompatFlags\Layers
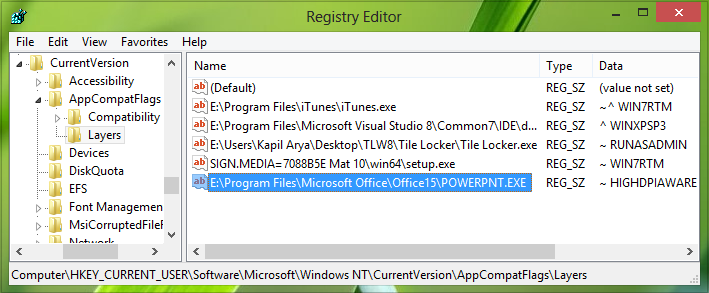
3. I højre rude af denne placering skal du oprette en ny strengværdi ved at bruge Right-click -> New -> String Value . Navngiv denne streng, så den er oprettet som filplaceringen for dit Office -komponentprogram.
For eksempel – sig PowerPoint , – i mit tilfælde er det placeret på E:\Program Files\Microsoft Office\Office15\POWERPNT.EXE .
Dobbeltklik nu på den samme streng for at ændre dens værdidata(Value data) :
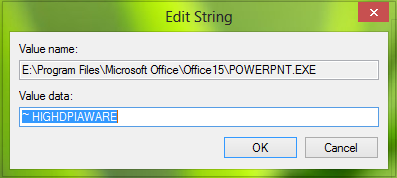
4. Indsæt værdidata som ~ HIGHDPIAWAREi(Value data) feltet Rediger streng . Luk nu registreringseditoren(Registry Editor) og genstart maskinen for at gøre ændringerne effektive. Efter genstart vil du ikke se dårlige skaleringsproblemer med Office 2013- programmer.
Du kan også prøve følgende. Fra Office -programindstillingerne, under Avanceret(Advanced) sektion, skal du kontrollere indstillingen Deaktiver hardwaregrafikacceleration(Disable hardware graphics acceleration) og se, om det hjælper dig.
For fx. Åbn Outlook > File Options > Advanced > Display > Check afkrydsningsfeltet Deaktiver(Disable) hardwaregrafikacceleration > OK. Genstart din computer.
Håber noget hjælper.
Læs(Read) : Sådan gør du skrifttype sløret i Word
Du vil måske også tjekke dette indlæg om, hvordan du deaktiverer DPI-virtualisering eller sænker den overordnede Windows DPI-indstilling(Disable DPI virtualization or Lower the overall Windows DPI setting) for hele systemet for at løse sådanne problemer.
Yderligere læsninger for at hjælpe problemet med slørede skrifttyper:(Additional readings to help the issue of blurry fonts:)
- Der er nogle yderligere trin, du måske ønsker at tage, hvis du opdager, at webskrifttyper ser slørede ud i Internet Explorer .
- For at løse problemet med slørede skrifttyper i Windows(Blurry Fonts in Windows) .
- Gør tekst lettere at læse ved hjælp af ClearType Tuner i Windows .
Related posts
Office MS Mincho & MS PMincho skrifttyper viser ikke den japanske æra
Sådan gendanner du slettede skrifttyper i Microsoft Office
Løs problemer med slørede skrifttyper i Windows 11/10
Reparer sløret filåbningsdialogboks i Google Chrome og Microsoft Edge
Sådan tilføjer du nye skrifttyper til Microsoft Word
Reparer slørede apps og skrifttyper automatisk ved hjælp af Windows-skærmindstillinger
Sådan rettes skalering for slørede apps i Windows 10
Sådan indlejrer du videoer i dine PowerPoint-præsentationer
Sådan installeres Microsoft Office-apps til Android
Sådan indsætter og redigerer du tabeller i Microsoft Word til Android
Sådan fastgør og viser moderne Windows 8.1-apps på proceslinjen
Sådan får du vist, indsætter eller fjerner sektionsskift i Microsoft Word-dokumenter
Sådan downloader du Windows og Office ISO-filer (alle versioner)
Indstil forskellige skærmskaleringsniveauer for flere skærme i Windows 11/10
Sådan formateres tekst i Microsoft Office Word til Android
5 måder at finde den nøjagtige version af Microsoft Office, du bruger
Sådan sletter du værdier fra celler, men beholder dine formler, i Microsoft Excel
Sådan afinstalleres et Windows 7-skærmsprog med Vistalizator
Sådan udskriver du som PDF fra Windows 10, kun ved hjælp af indbyggede værktøjer
Simple spørgsmål: Hvad er Microsoft Sway?
