Sluk harddisken efter en bestemt periode med inaktiv tid for at spare strøm
Vi har set, hvordan vi kan bruge PowerCFG- værktøjet til at finde ud af sundheden og status for en bærbars batteri . I dens fejlrapport(Error Report) kan du se mange årsager til fejl, hvoraf nogle nemt kan rettes af dig, for at forbedre din bærbare computers batteri.
Vi har allerede set mange tips om, hvordan man sparer på batteriet og forlænger batteriets levetid(conserve Battery Power and Extend Battery Life) . Nogle af jer har måske endda læst vejledningen til brug og optimering af bærbar batteri(Laptop Battery Usage & Optimization Guide) .
Igen(Again) , nogle af jer har måske endda prøvet denne strømautomatiserede fejlfindingsløsning , der hjælper dig med at justere strømindstillingerne for at forbedre batterilevetiden og reducere strømforbruget.
Sluk harddisken i Windows 10
Men der er en ting mere, du kan gøre, og det er at slukke for harddisken efter en bestemt periode med fuldstændig inaktivitet. Hvis du er tilsluttet, så er der ikke tale om at forlænge batterilevetiden – men du kan spare strøm. Hvis du er på batteri, vil dette hjælpe med at spare strømforbrug og forlænge din batterilevetid. Som nævnt tidligere, kan du køre 'Powercfg' for at få Power Efficiency Diagnostic Report til din bærbare computer.
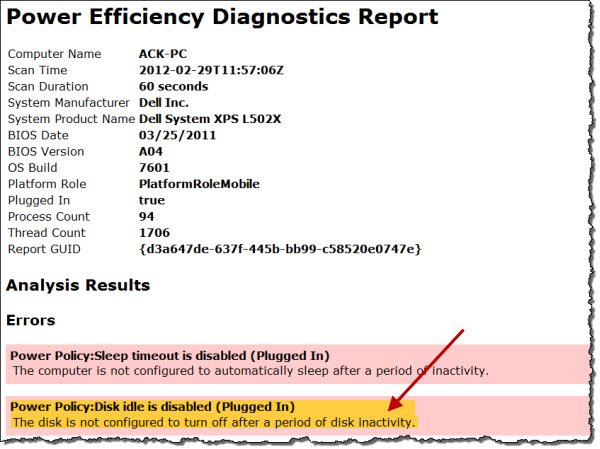
Når vores Windows -computer er inaktiv, er den designet til at udføre nogle almindelige vedligeholdelsesopgaver for at forbedre ydeevnen, såsom defragmentering, søgeindeksering, personsøgning, logning af hændelser, søgning efter Windows-opdateringer(Windows Updates) , oprettelse af automatiske gendannelsespunkter, ydelse af planlagte opgaver, Superfetching , 3. festaktiviteter som det på en antivirussoftware, indlæsning af drev eller tjenester, DHCP eller Autonet eller netværksdetektion(Network) og så videre. Disse køres normalt første gang din computer er inaktiv og kan tage et par minutter.
Når alle disse er gjort, og din computer er fuldstændig inaktiv, kan du indstille den til at slå diskaktivitet fra. At slukke for harddisken vil hjælpe med at forlænge dit batteri og ville være nyttigt, når du kører på lavt batteri.
Og der er faktisk ikke noget at bekymre sig om her, for selvom du har indstillet din harddisk til at slukke efter f.eks. 5 minutter, hvis der udføres en baggrundsvedligeholdelsesopgave, vil den ikke lukke ned - men i stedet vil systemet nulstil harddiskens inaktive timer.
For at slukke harddisken efter en bestemt periode med inaktiv tid skal du skrive Strømindstillinger(Power Options) i start søgning og trykke på Enter . Når kontrolpanel(Control Panel) - appletten åbner, skal du vælge Rediger(Edit) eller ændre planindstillinger. Klik derefter på Skift(Change) avancerede strømindstillinger.
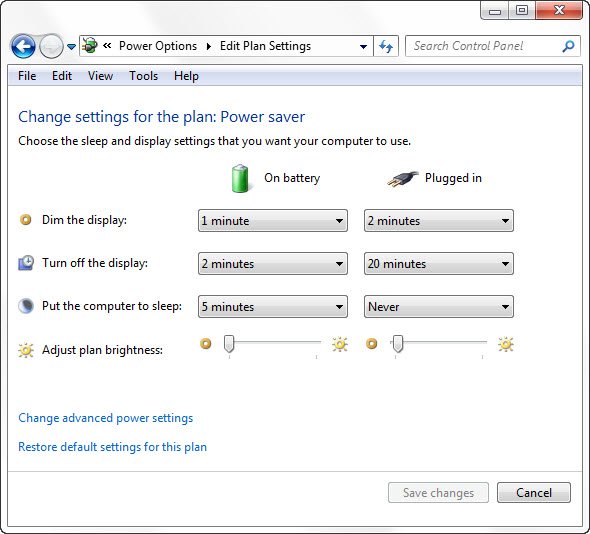
Her kan du under Harddisk indstille den til at slukke efter en bestemt periode med inaktiv tid. Klik(Click) på begge muligheder og indstil dem til det, du ønsker. Jeg dobbeltklikkede på 'Aldrig' og ændrede det til 30 minutter i mit tilfælde. Jeg har således(Thus) indstillet min til 10 minutter på batteri og 30 minutter mens batteriet er tilsluttet. Du kan bestemme og sætte et tal for dig selv.
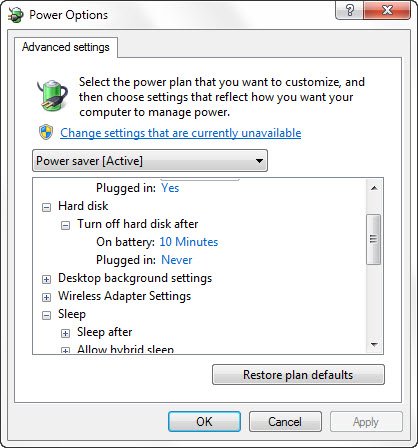
Lad være med at i sådanne tilfælde, når du vækker din computer tilbage, kan det tage et par ekstra sekunder, da harddisken kræver tid til at tænde.
Hvis du ønsker at lære mere om Disk Idle Detection , Konfiguration Disk Idle Detection Policies(Configuring Disk Idle Detection Policies) og Brug af PwrTest(Using PwrTest) til at observere Disk Idle Detection(Observe Disk Idle Detection) og generelt om infrastrukturen, der understøtter disk idle-detektering i Windows -operativsystemet, kan du besøge MSDN .
Fordele og ulemper ved de forskellige strømplaner, der er tilgængelige i Windows , kan også interessere dig.
Related posts
Sådan bytter du harddiskdrev i Windows 11/10 med Hot Swap
Sådan løses Disk Signature Collision-problem i Windows 11/10
Sådan ændres harddiskklyngestørrelse i Windows 10
AOMEI Partition Assistant Standard Edition anmeldelse og gratis download
Benchmark, Overvåg harddiske, USB - CrystalDiskMark, CrystalDiskInfo
Sådan tjekker du hvilken harddisk du har på Windows 11/10
AC-strømadaptertypen kan ikke bestemmes i Dell
Sådan konverteres Basic Disk til Dynamic Disk i Windows 11/10
Filpostsegment er ulæselig Diskfejl i Windows 10
VirtualBox kunne ikke registrere og åbne harddiskafbildningsfilen
Sådan opretter du en virtuel harddisk på Windows 11/10
Sådan ompartitionerer du en harddisk i Windows 10 uden at slette data
Sådan bortskaffer du gamle computere sikkert og sikkert
Tilføj Diskoprydning for at højreklikke på kontekstmenuen for harddiske
Hvad er dårlige sektorer? Hvordan reparerer du dårlige sektorer?
Kloning mislykkedes. Der opstod en fejl under læsning af disken
Sådan konverteres MBR til GPT uden datatab i Windows 11/10
CheckDrive diskfejlkontrolsoftware - Ret harddiskfejl i realtid
Sådan rettes Hard Disk 1 Quick 303 og Full 305 fejl
Hybrid Drive vs SSD vs HDD: Hvilken er den bedste?
