Smart proceslinje til Windows 10
Proceslinjen er(Taskbar) faktisk et vigtigt UI-element på Windows eller faktisk ethvert andet operativsystem. Proceslinjen på Windows giver dig mulighed for at administrere din kalender, fastgøre yndlingsapps og også angive, hvordan proceslinjeknapper grupperer sig i tilfælde, hvor mere end ét vindue er åbent. Vi har allerede dækket alle de tricks og tweaks Windows - brugere kan bruge for at få mest muligt ud af en proceslinje. Lad os i dag tage et kig på SmartTaskbar , et Windows -værktøj, der smart justerer dine proceslinjeindstillinger automatisk.
Smart proceslinje til Windows 10
SmartTaskbar er let og kan automatisk skifte visningstilstand på din Windows-proceslinje(Windows Taskbar) . Hjælpeprogrammet tilbyder forskellige tilstande, og hver tilstand er designet til at passe til et specifikt formål. Før vi begynder, skal du bemærke, at de fleste af de indstillinger, som Smart Taskbar tilbyder, allerede er i indstillingerne, men værktøjet kommer med en meget nemmere måde at administrere det samme på. Lad os se nærmere på alle de tilstande, som SmartTaskbar har at tilbyde,
Auto-tilstand(Auto Mode)

Auto-tilstand(Auto Mode) er en slags én størrelse passer til alle løsning. Denne tilstand vil automatisk skjule proceslinjen i tilfælde af et maksimeret vindue. Når vinduet har normal størrelse, vises proceslinjen automatisk.
Adaptiv tilstand(Adaptive Mode)
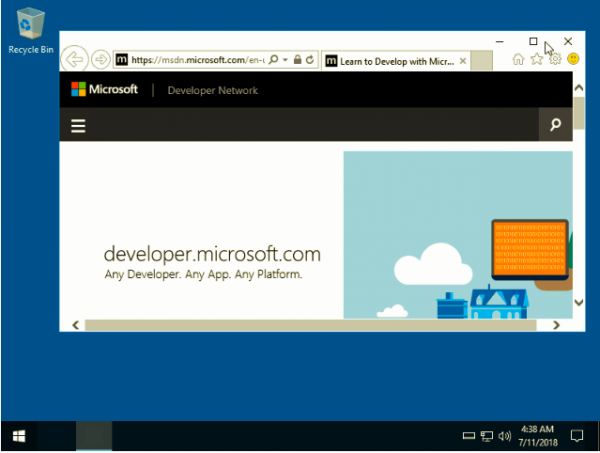
Denne tilstand tager sig af størrelsen på proceslinjens(Taskbar) knapper. For eksempel, når et maksimeret vindue er åbent, skifter SmartTaskbar til en mindre størrelse. (SmartTaskbar)I mellemtiden, når det maksimerede vindue er åbent, gendannes proceslinjen til sin oprindelige størrelse. (Taskbar)Brugere kan også dobbeltklikke på visningsstatus på proceslinjen mellem Vis(Show) eller Auto-Skjul(Auto-Hide) .
Installation af SmartTaskbar er ret ligetil. Gå over til SmartTaskbar GitHub-linket(GitHub link) og installer værktøjet. Når programmet er installeret, kører det automatisk i baggrunden. SmartTaskbar er nyttig, hvis du vil reducere skærmskaleringsproblemerne, der bliver ved med at beskære nu og da. Ud over det hjælper SmartTaskbar dig også med at øge skærmens ejendom ved at skjule/ændre størrelsen på proceslinjen efter behov.
Problemer med SmartTaskbar(Issues with SmartTaskbar)
SmartTaskbar lider af et par problemer. Programmet kan ikke håndtere flere skærme, og nogle applikationer er ikke kompatible. Desuden støder det også sammen med specifikke programmer som Dell Display Manager . Alt(All) sagt og gjort, SmartTaskbar er et smart værktøj, der hjælper dig med at administrere proceslinjen(Taskbar) dynamisk.
Related posts
Ultramon Smart Taskbar: Dual eller Multi monitor software til Windows 10
Skjul værktøjslinjer-indstillingen i proceslinjens kontekstmenu i Windows 10
Skjul eller vis Windows Ink Workspace-knap på proceslinjen i Windows 10
Sådan grupperes proceslinjeikoner i Windows 10
Få Explorers proceslinjegenvej til at åbne din yndlingsmappe i Windows 10
Sådan fastgør du en mappe eller et drev til proceslinjen i Windows 10
Sådan deaktiveres Cortana & Søgeboks i Windows 10
Sådan skjules eller viser du Windows-sikkerhedsikonet på proceslinjen i Windows 10
Tilpas proceslinje, meddelelsesområde og handlingscenter i Windows 10
Sådan ændrer du størrelsen på startmenuen og proceslinjen i Windows 10
Sådan får du klassisk proceslinje i Windows 10 ved hjælp af RetroBar
Proceslinjen gemmer sig ikke på Windows 10? Sådan løser du det
Sådan skjuler du proceslinjen i Windows 10
Sådan tilføjes Vis skrivebordsikon til proceslinjen i Windows 10
Sådan låser du alle proceslinjeindstillinger i Windows 10
Fastgør webstedet til proceslinjen eller startmenuen ved hjælp af Edge i Windows 10
Sådan installeres NumPy ved hjælp af PIP på Windows 10
Proceslinjeikoner er usynlige, tomme eller mangler i Windows 10
Ret proceslinjen, der vises i fuld skærm på Windows 10
Start filer nemt med myLauncher til Windows 10-computere
