SmartByte Network Service forårsager langsom internethastighed på Windows 11/10
Nogle pc-brugere rapporterede om en usædvanlig oplevelse, hvorved de bemærkede langsom internethastighed på deres Windows 11/10-enhed, selvom intet ser ud til at være i orden. Efter undersøgelsen blev det opdaget, at de berørte brugere specifikt var Dell-pc- brugere, der har SmartByte Network Service -software installeret på deres maskine. Dette indlæg tilbyder de bedst egnede løsninger på dette problem.
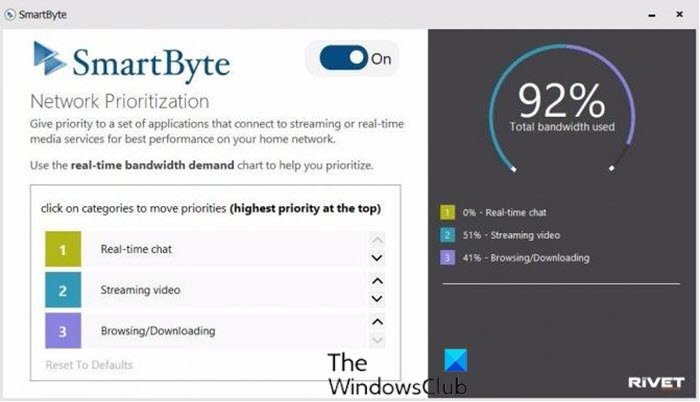
SmartByte , et nyt softwareværktøj, der er forudindlæst på udvalgte Dell bærbare computere og kontrollerer, hvilke applikationer der får prioriterede forbindelser, og hvilke der tålmodigt kan vente på rester.
Udviklet af Rivet Networks , firmaet bag de kraftfulde Killer Networking Wi-Fi-kort, der vises i adskillige Dell og Alienware bærbare computere, registrerer SmartByte automatisk, når du streamer video og giver det feed det meste af den tilgængelige internetforbindelse(Internet) .
Hjælpeprogrammet, som er aktiveret som standard, fungerer med både Intel og Realtek trådløse chips. Systemer(Systems) med Killer Networking - kort behøver ikke SmartByte , fordi de allerede har netværksprioritering indbygget sammen med bedre modtagelse generelt.
SmartByte Network Service forårsager langsom internethastighed(Internet)
Hvis du står over for dette problem, kan du prøve vores anbefalede løsninger nedenfor uden bestemt rækkefølge og se, om det hjælper med at løse problemet.
- Opdater wifi-drivere
- Opdater SmartByte-softwaren
- Deaktiver SmartByte
- Afinstaller SmartByte-softwaren
Lad os tage et kig på beskrivelsen af den involverede proces vedrørende hver af de anførte løsninger.
1] Opdater WiFi-drivere
Det er blevet bekræftet, at et stort antal af disse problemer er forårsaget af brug af en forældet version af Intel Wi-Fi- driveren. Du kan opdatere dine Intel Wi-Fi- drivere til den seneste tilgængelige version ved at downloade og installere den passende pakke til din Dell -computer ved hjælp af Intel Driver & Support Assistant .
2] Opdater SmartByte-softwaren
En anden løsning på den langsomme internethastighed forårsaget af SmartByte er blot at opdatere SmartByte- softwaren fra dell.com .
3] Deaktiver SmartByte
For at deaktivere SmartByte på Windows 10 skal du gøre følgende:
- Tryk Ctrl + Shift + Esc - tasterne for at åbne Task Manager .
- Hvis Task Manager åbner i kompakt tilstand, skal du klikke eller trykke på Flere detaljer (More details).
- Gå til fanen Start(Startup) .
- Find SmartByte -værktøjet, vælg det fra listen.
- Klik på knappen Deaktiver ( Disable ).
- Afslut Task Manager.
Hvis problemet stadig er uløst, kan du prøve den næste løsning.
4] Afinstaller SmartByte-softwaren
For at afinstallere SmartByte- softwaren fra din Windows 10 Dell -pc skal du gøre følgende:
- Højreklik på Start-menuen.(Start Menu.)
- Vælg Apps og funktioner ( Apps and Features ) på listen.
- Rul(Scroll) indtil du finder en applikation med SmartByte i navnet.
- Klik(Click) på SmartByte- indgangen, og klik på Afinstaller. (Uninstall. )Følg vejledningen for at afinstallere programmet.
- Gentag processen med alle andre SmartByte- apps.
Hvis du vil geninstallere SmartByte , skal du blot udføre en driveropdatering på din Dell -pc ved hjælp af Dell SupportAssist til pc'er(Dell SupportAssist for PCs) .
Håber dette hjælper!
Related posts
Sådan kontrolleres netværksadapterhastighed på Windows 11/10
Bedste gratis båndbreddeovervågningsværktøjer til Windows 11/10
Løs problemer med netværks- og internetforbindelse i Windows 11/10
Gratis netværks- og internettrafikovervågningsværktøjer til Windows 11/10
Sådan tilføjer du et pålideligt websted i Windows 11/10
Sådan rydder du ARP-cache i Windows 11/10
Ret SYSTEM SERVICE UNDTAGELSE Blå skærm på Windows 11/10
Sådan aktiveres DNS over HTTPS i Windows 11/10
Gør netværksfiler altid tilgængelige offline på Windows 11/10
Fix Mobile Tethering Internet bliver ved med at afbryde forbindelsen på Windows 11/10
Begræns Reserverbar båndbreddeindstilling i Windows 11/10
Bedste gratis Internet Security Suite-software til Windows 11/10 pc
Windows kan ikke hente netværksindstillingerne fra routeren i Windows 11/10
Sådan kortlægger du et netværksdrev ved hjælp af gruppepolitik på Windows 11/10
Sådan viser du internethastighed på proceslinjen i Windows 11/10
Sådan aktiveres eller deaktiveres Print Spooler Service på Windows 11/10
Hvorfor er min Ping-tid så høj i Windows 11/10?
Kan ikke se andre computere på mit netværk i Windows 11/10
Kan ikke kortlægge netværksdrev i Windows 11/10
Sådan aktiveres Wake-on-LAN i Windows 11/10
