Smartkortet kan ikke udføre den anmodede handling
Når du forsøger at bruge et chipkort til at godkende til Windows , kan du modtage fejlmeddelelser som f.eks . chipkortet kan ikke udføre den anmodede handling(The smart card cannot perform the requested operation) eller handlingen kræver et andet smartkort(The operation requires a different smart card) . I dette indlæg vil vi identificere de mulige årsager, samt tilbyde de løsninger, du kan prøve for at rette den forkerte Personal Identity Verification ( PIV ) smartkortdriver eller enhver multifunktionsenhed, der bruger PIV smart cards, der er afhængige af Windows Inbox Smart Kort minidriver (Windows Inbox Smart Card Minidriver).
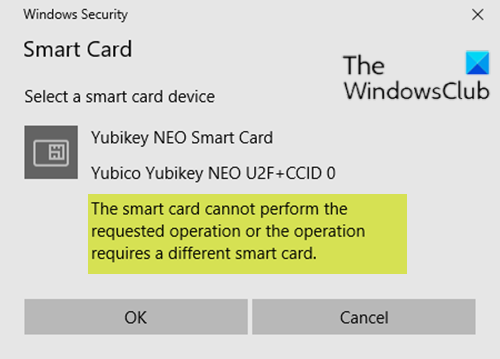
Smartkortet kan ikke udføre den anmodede handling
Lad os tage et kig på et typisk scenarie, hvor du kan støde på dette problem.
Du forsøger at logge på Windows ved at bruge et PIV -smartkort eller en enhed (såsom en YubiKey ), der understøtter PIV -smartkort og er afhængig af Windows Inbox Smart Card Minidriver . Du kan dog ikke logge ind. Du forsøger at logge på Windows ved at bruge en (Windows)PIV - smartkortenhed af ikke-Feitian-mærket . Du kan dog ikke logge ind. Hvis enheden understøtter Fast Identity Online -funktioner ( FIDO ), såsom U2F eller FIDO2 , fortsætter disse funktioner med at fungere.
Den ugyldige xPass Smart Card- driver har ikke korrekt grænseflade med andre ikke-Feitian-enheder, der er afhængige af indbakkedriveren.
Forkert PIV(Incorrect PIV) smart card driveropdatering
Hvis du står over for dette PIV-smartkortdriverproblem(PIV smart card driver) , kan du udføre en af de to følgende handlinger, der er skitseret nedenfor, for at løse problemet.
- Slet driveren manuelt
- Opret(Create) og kør et script for at slette driveren
Lad os tage et kig på beskrivelsen af den involverede proces vedrørende hver af de anførte løsninger.
1] Slet driveren manuelt
Gør følgende for at fjerne driveren manuelt:
- Tilslut smart card-enheden til computeren.
- Tryk på Windows key + X for at åbne Power User Menu .
- Tryk på M - tasten på tastaturet for at åbne Enhedshåndtering(open Device Manager) .
- Når du er inde i Enhedshåndtering(Device Manager) , skal du rulle ned gennem listen over installerede enheder og udvide/skjule sektionen Smartkort(Smart cards) .
- Højreklik på xPass Smart Card , og vælg derefter Afinstaller enhed(Uninstall device) .
- Når du bliver bedt om det, skal du vælge Slet driversoftwaren til denne enhed(Delete the driver software for this device) og derefter vælge Afinstaller(Uninstall) .
- Genstart din computer. PIV - smartkortdriverproblemet(PIV smart card driver) skulle være løst nu.
2] Opret(Create) og kør et script for at slette driveren
For at automatisere driverfjernelsen skal du oprette et script, der kan køre i en batchfil. Scriptet identificerer driverens .inf -filnavn og bruger PnPUtil.exe til at slette driveren. Scriptet kan slette driveren, selvom et smart card eller smart card-enhed ikke er tilsluttet computeren.
For at oprette og bruge et sådant script skal du gøre følgende:
Tryk på Windows key + R for at starte dialogboksen Kør.
I dialogboksen Kør skal du skrive notesblok(notepad) og trykke på Enter for at åbne Notesblok.
Kopier og indsæt syntaksen nedenfor i teksteditoren.
@echo off for /r %windir%\System32\DriverStore\FileRepository %%i in (*eps_piv_csp11.inf*) do (@echo %%i pnputil /delete-driver %%i /uninstall /force) pause
Gem filen med et navn og tilføj filtypen .bat – f.eks.; (.bat)Remove_PIV_driver.bat .
På den berørte computer skal du køre batchfilen med administratorrettigheder(run the batch file with admin privilege) (højreklik på den gemte fil, og vælg Kør som administrator(Run as Administrator) i kontekstmenuen).
Når scriptet er udført, skal du genstarte din pc. PIV - smartkortdriverproblemet(PIV smart card driver) burde være løst.
That’s it!
En personlig identitetsbekræftelse(Personal Identity Verification) ( PIV ) er legitimationsoplysninger for den amerikanske føderale(US Federal) regering, der bruges til at få adgang til føderalt kontrollerede faciliteter og informationssystemer på det relevante sikkerhedsniveau.
Related posts
Windows kan ikke bekræfte den digitale signatur (kode 52)
Sådan deaktiveres automatiske driveropdateringer i Windows 10
Skærmdriveren nvlddmkm holdt op med at reagere og blev genoprettet
Enheden kræver yderligere installationsfejl på Windows 11/10
Installer Realtek HD Audio Driver Failure, Error OxC0000374 på Windows 10
Sådan installeres drivere og valgfri opdateringer i Windows 11/10
Sådan får du vist en liste over alle enhedsdrivere i Windows 11/10 med DriverView
Gratis software til at vise installerede drivere på Windows 11/10
Hvor man kan downloade drivere til Windows 11/10
Bedste gratis driveropdateringssoftware til Windows 11/10
Fix Du skal bruge en WIA-driver for at bruge denne enhedsfejl på Windows 11/10
Videodriveren gik ned og blev nulstillet på Windows 11/10
DriverFix-anmeldelse: Bedste driveropdateringssoftware til Windows 10
Løs generisk PnP Monitor-driverproblem på Windows 11/10
Der var ingen signatur til stede i emnet - Detaljer om førersignatur
Sådan aktiveres NVIDIA Low Latency Mode på Windows 11/10
Se, start, stop, administrer installerede tjenester og drivere ved hjælp af ServiWin
Fjern gamle, ubrugte, skjulte enhedsdrivere med GhostBuster i Windows
Realtek Network Controller blev ikke fundet i Enhedshåndtering
Hvor man kan downloade NVIDIA-drivere til Windows 11/10
