Snipping Tool fungerer ikke på din computer lige nu
Snipping Tool(Snipping Tool) er et skærmbilledeværktøj, der er indbygget i Windows . Den fanger indholdet af din skærm og giver dig mulighed for at tegne på den, du kan derefter gemme eller dele dit arbejde. Der har været rapporter om, at brugere ikke kunne bruge klippeværktøjet ,(Tool) fordi det ikke åbner, når de forsøger at åbne det. I denne artikel vil vi forklare, hvorfor Snipping Tool ikke virker, inklusive løsningen på det. Dette problem opstår med følgende meddelelse, når den udløses:
The Snipping Tool is not working on your computer right now. Restart your computer, and then try again. If the problem persists, contact your system administrator.
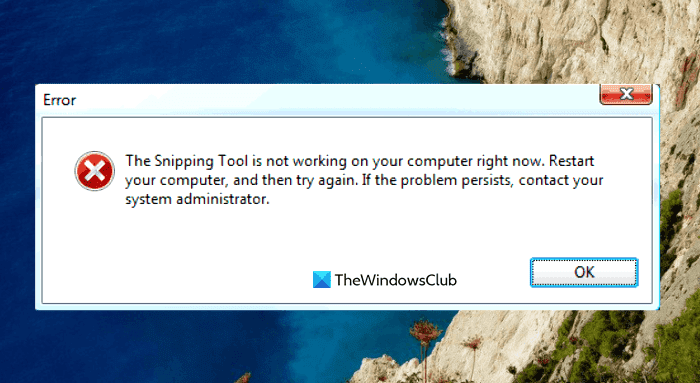
Hvad er brugen af Snipping Tool i Windows ?
Snipping Tool er et meget praktisk program, som enhver Windows -bruger bør vide, hvordan man bruger. Det er gratis og nemt at bruge og kan tilgås med det samme ved at trykke på Print Screen - tasten på dit tastatur. Dette værktøj er fantastisk til lærere, studerende, webdesignere, udviklere, ingeniører eller alle, der ønsker at tage skærmbilleder af hvad som helst på deres skærm.
Du kan bruge klippeværktøjet i Windows til at tage et skærmbillede af en bestemt del af din skærm. De muligheder, du har med klippeværktøjet, afhænger af, hvilken version af Windows du bruger. Generelt vil du være i stand til at få en rektangulær eller fri form fra det, der er på din skærm og derefter få det gemt som en filtype, du ønsker.
Snipping Tool(Snipping Tool) fungerer ikke på din computer lige nu
Hvis du opdager, at Snipping Tool ikke virker på din computer, kan du prøve nedenstående forslag til at løse dette problem:
- Genstart klippeværktøjet
- Kør System File Checker-værktøjet
- Identificer den modstridende software
- Deaktiver/aktiver klippeværktøjet
Lad os nu se dem i detaljer:
1] Genstart klippeværktøjet
Alternativt kan du lukke Snipping Tool og derefter genstarte det. Ved at gøre det behøver du ikke at genstarte din computer. De følgende trin kan guide dig gennem processen.
- Åbn Task Manager(Open the Task Manager) først.
- Klik på piletasten Flere detaljer ned for at udvide vinduet.(More details)
- Under fanen Processer(Processes) skal du vælge SnippingTool og derefter klikke på knappen Afslut opgave(End task) .
- Åbn klippeværktøjet igen.
Programmet skulle nu fungere korrekt.
2] Kør System File Checker-værktøjet
Dette problem kan også opstå på grund af tilstedeværelsen af beskadigede systemfiler, og kørsel af værktøjet System File Checker vil løse problemet. Så følg nedenstående forslag og se, om det virker:

- Højreklik på Start og åbn kommandoen Kør .(Run)
- Skriv(Type) cmd i tekstfeltet, og tryk på Ctrl+Shift+Enter for at starte kommandoprompten som administrator.
- Hvis UAC beder om det på skærmen, skal du klikke på knappen Ja(Yes) for at fortsætte.
- Inde i kommandopromptvinduet(Command Prompt) skal du skrive nedenstående kommandolinje og trykke på Enter for at udføre det
sfc /scannow
- Proceduren kan tage lidt tid, så vær tålmodig.
Så hvis du vil gøre noget andet, mens dit system scanner tekstkoden, så kan du gøre det. Når den har scannet din Windows -enhed, skal du genstarte din computer og se, om du nu kan åbne Snipping Tool på din computer.
Læs(Read) : Fix Snipping Tool Denne app kan ikke åbne fejl
3] Identificer(Identify) den modstridende software
En konflikt mellem Snipping Tool og anden software kan føre til dette problem. Derfor bør du tjekke din computer for problematisk software, især nyinstallerede programmer, og deaktivere dem, når du har fundet dem.

- Klik på Start-knappen og skriv MSConfig i søgefeltet.
- Vælg søgeresultatet for at få adgang til Systemkonfiguration(System Configuration) .
- Skift til tjenesterne(Services) , når systemkonfigurationen(System Configuration) er åbnet.
- Marker derefter afkrydsningsfeltet Skjul alle Microsoft-tjenester(Hide all Microsoft services) .
- Det næste trin er at vælge de mistænkte tjenester, især dem, der er forbundet med den nyligt installerede software.
- Klik derefter på knappen Deaktiver alle(Disable all) .
- Klik Apply > OK for at gemme ændringerne.
Når du genstarter din pc, skal du se, om Snipping Tool fungerer nu i Clean Boot State , ellers skal du muligvis manuelt identificere og fjerne den stødende software.
Relateret(Related) : Et problem med Windows forhindrer skærmklip i at åbne
4] Deaktiver/aktiver klippeværktøjet
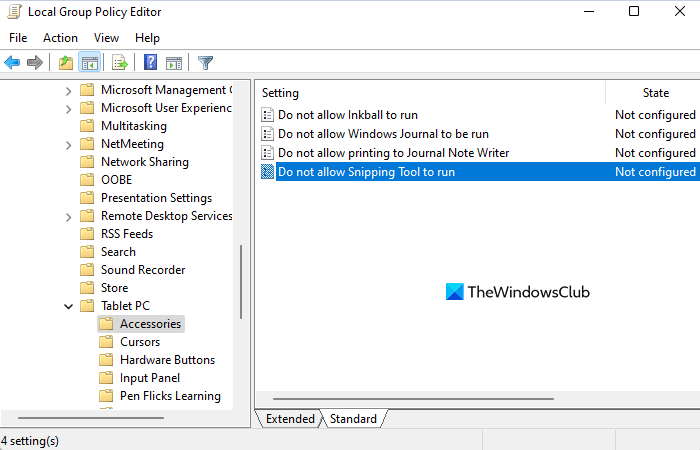
I det tilfælde, hvor ingen af ovenstående metoder virker, anbefaler vi at deaktivere klippeværktøjet og aktivere det igen . Følgende trin viser dig, hvordan du gør dette:
- Åbn menuen Start.
- Skriv(Type) gpedit.msc og tryk på Enter for at åbne Lokal gruppepolitik(Local Group Policy) .
- På det næste skærmbillede skal du navigere til følgende steder: User Configuration > Administrative Templates > Windows Components > Tablet PC > Accessories.
- Gå til højre side af siden, og dobbeltklik på Tillad ikke at klippeværktøjet kører(Do not allow Snipping Tool to run)
- Marker afkrydsningsfeltet Aktiveret(Enabled ) , og klik derefter på knappen OK .
- Vælg derefter Ikke konfigureret(Not Configured) eller deaktiveret(Disabled) , og klik derefter på Apply > OK .
Hvorfor virker Snipping Tool ikke?
Dette er hovedårsagerne til, at klippeværktøjet muligvis ikke virker på din Windows-pc.
- En ændring i standardgemmestien har resulteret i, at klippeværktøjet(Snipping Tool) ikke er i stand til at gemme skærmbilleder korrekt.
- Hvis nogle systemfiler relateret til klippeværktøjet(Snipping) er beskadigede, fungerer de muligvis ikke korrekt.
- Snipping Tool kan være i konflikt med nogle tredjepartsapplikationer.
Relateret(Related) : Snipping Tool låst, fryser eller går ned i Windows.(Snipping Tool locked, freezes, or crashes in Windows.)
Related posts
Sådan bruger du klippeværktøjet til Windows 10 og Windows 7 -
Windows Memory Diagnostic Tool sidder fast
Sådan bruger du DirectX Diagnostic Tool (DxDiag) til fejlfinding
Gendan personlige filer Tool vil gendanne manglende personlige filer
Sådan bruges Windows Snipping Tool-genveje i Windows 10
Cloud Clipboard (Ctrl+V) fungerer eller synkroniseres ikke i Windows 10
Windows 11/10 sidder fast ved indlæsning af en skærm eller genstart
Vælg, hvor du vil få apps-indstillingen nedtonet i Windows 10-indstillinger
Fix BitLocker Drive Encryption kan ikke bruges, fejl 0x8031004A
Fix Enhedskryptering er midlertidigt suspenderet fejl i Windows 11/10
BitLocker-opsætningen kunne ikke eksportere BCD-lageret (Boot Configuration Data).
Vi kunne ikke fuldføre opdateringerne. Fortryder ændringer [Fixed]
CMAK-baseret VPN fungerer ikke efter Windows 10-opgradering
Windows Security siger Ingen sikkerhedsudbydere i Windows 11/10
Brug Windows Snipping Tool til at fange popup-menuer
Moderne opsætning Vært høj CPU eller hukommelsesforbrug på Windows 11/10
Din it-administrator har deaktiveret Windows-sikkerhed
HTTPS-websteder åbnes ikke i nogen browser på Windows-computer
En uventet fejl forhindrer dig i at slette filen
Fix: Windows Driver Foundation ved hjælp af høj CPU
