Spotify Web Player: Sådan får du adgang til og bruger den
Spotify giver dig mulighed for at streame musik(stream music) på både dit skrivebord og mobile enheder. Du kan bruge den officielle Spotify -app på disse enheder til at nyde din yndlingsmusik. En mindre kendt ting ved Spotify(A less-known thing about Spotify) er, at denne streamingtjeneste også tilbyder en webbaseret afspiller.
Spotify Web Player er virksomhedens medieafspiller, som du kan få adgang til fra din desktops webbrowser. Med denne afspiller behøver du ikke længere installere Spotify -appen på dine enheder for at få adgang til din musik. Alt du behøver er en webbrowser, en Spotify - konto, og du er klar til at lytte til dine yndlingsnumre.

Denne webafspiller fungerer stort set på samme måde som desktop-appen. Du kan bruge denne afspiller fra enhver moderne webbrowser på din computer, inklusive Google Chrome , Mozilla Firefox og Opera . I skrivende stund er Safari ikke understøttet.
Sådan får du adgang til Spotify Web Player(How to Access Spotify Web Player)
Hold dine Spotify -konto-loginoplysninger ved hånden, da du skal bruge dem for at logge ind på webafspilleren. Du kan bruge både gratis og premium Spotify -konti med webafspilleren.
- Start din foretrukne webbrowser på din computer og få adgang til Spotify Web Player .
- Vælg Log ind(Log In) i øverste højre hjørne af Spotify - siden.

- På det følgende skærmbillede skal du indtaste dine loginoplysninger og vælge Log ind(Log In) .

- Hvis du ikke allerede har en Spotify- konto, skal du vælge Tilmeld dig Spotify(Sign Up for Spotify) for at oprette en ny konto til dig selv.
- Når du har logget ind på din konto, vil du se Spotify Web Players hovedgrænseflade.
Du kan nu begynde at spille dine yndlingssange med Spotify Web Player i din webbrowser.
Spotify Web Player funktioner(Spotify Web Player Features)
Ligesom desktop-appen tilbyder Spotify Web Player flere funktioner. Disse omfatter muligheden for at søge efter musik, afspille musik(play music) , få adgang til dine biblioteker og endda se og lave nye musikafspilningslister.
Lad os tage et kig på hver af de muligheder, du ser på Spotify Web Players grænseflade.
Hjem(Home)
På venstre sidebjælke er det første element, du vil se, Hjem(Home) . Hvis du vælger denne mulighed, kommer du til Spotify Web Players hovedskærm, hvor du kan finde og afspille din musik. Denne skærm indeholder musikanbefalinger, afspilningslister lavet til dig, dine nyligt afspillede sange og meget mere.

Det er her, du begynder at udforske denne webbaserede afspiller.
Søg(Search)
For at søge efter din yndlingsmusik skal du vælge Søg(Search ) i venstre sidebjælke. Dette åbner Spotifys standardsøgeside, hvor du kan indtaste dine søgeforespørgsler. På denne skærm skal du vælge boksen øverst og indtaste et sangnavn.

Du vil derefter se søgeresultaterne for din forespørgsel. På samme skærm finder du også forskellige genremuligheder for at finde sange i dem.
Dit bibliotek(Your Library)
Afsnittet Dit bibliotek(Your Library) i venstre sidebjælke er det sted, hvor du kan se dit personlige indhold. Vælg denne mulighed, og du vil se de afspilningslister, podcasts, kunstnere og album, du følger på denne streamingtjeneste.
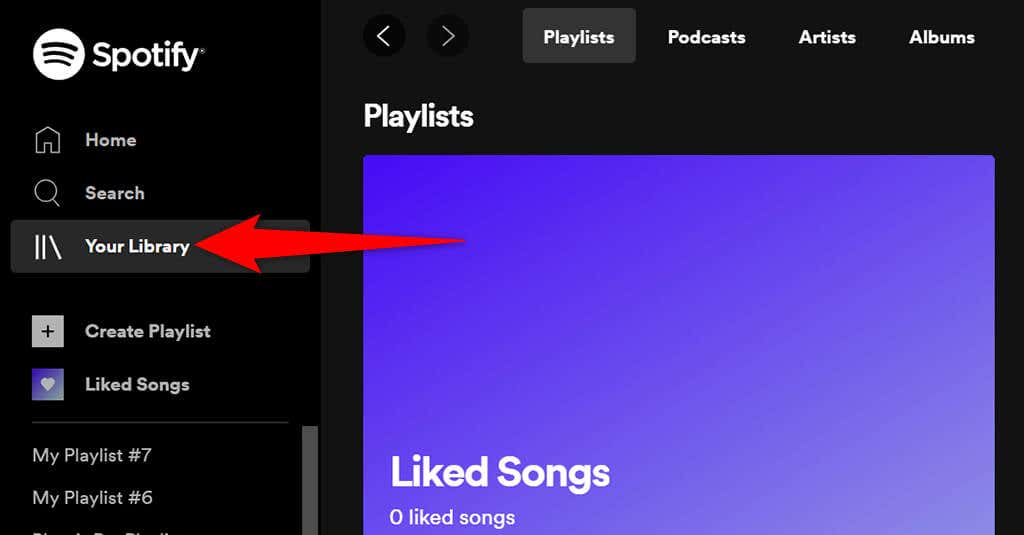
Hvis disse sektioner er tomme, er det fordi du endnu ikke har fulgt noget element. For at begynde at følge en person skal du vælge en af fanerne og derefter vælge knappen Find .
Opret afspilningsliste(Create Playlist)
Hvis du gerne vil oprette en ny afspilningsliste(create a new playlist) til dine sange, skal du vælge Opret afspilningsliste(Create Playlist) fra sidebjælken til venstre. Du kan derefter indtaste et navn til din afspilningsliste og tilføje sange til den.

Denne afspilningsliste synkroniseres med din Spotify- konto, så du bør se den på alle dine enheder, hvor du bruger den samme konto.
Synes om sange(Liked Songs)
Synes godt om sange(Liked Songs) er der, hvor alle dine "likede" sange er placeret. Når du trykker på hjerteikonet for en sang i Spotify , tilføjer tjenesten den sang til denne liste.

Hvis du er ny på Spotify og ikke har kunnet lide en sang endnu, skal du vælge knappen Find sange(Find Songs) for at finde og tilføje sange(add songs) til denne liste.
Opgrader(Upgrade)
Øverst i Spotify Web Player kan du se knappen Opgrader(Upgrade ) . Vælg denne knap, hvis du vil opgradere din Spotify-konto(upgrade your Spotify account) .

Knappen åbner en ny fane i din browser og fører dig til standard Spotify- webstedet, hvor du kan vælge et nyt abonnement til din konto.
Dit navn(Your Name)
Lige ved siden af knappen Opgrader(Upgrade) vil du se dit kontonavn(your account name) . Vælg denne mulighed for at afsløre forskellige muligheder for din konto.
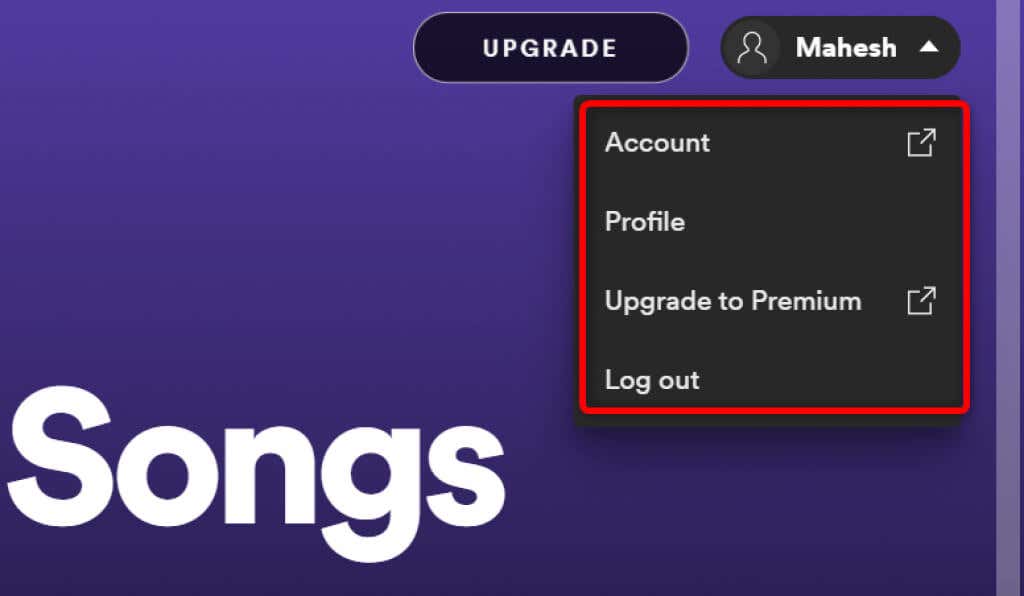
Denne menu tilbyder følgende muligheder:
- Konto:(Account:) Vælg denne mulighed for at se og ændre dine Spotify- kontoindstillinger.
- Profil:(Profile:) Vælg denne mulighed for at se og redigere din Spotify- profil.
- Opgrader til Premium:(Upgrade to Premium:) Med denne mulighed kan du opgradere din Spotify- konto.
- Log ud:(Log out:) Denne mulighed logger dig ud af Spotify Web Player i din browser.
Musik afspiller(Music Player)
Når du afspiller et musiknummer, vil du se en miniafspiller i bunden af Spotify Web Player . Dette er afspilleren, som du kan bruge til at styre afspilningen af din Spotify -musik.

I denne mini-afspiller har du et hjerteikon(heart icon) , som du kan vælge for at tilføje den sang, der afspilles i øjeblikket, til din liste over Synes godt om. (Liked Songs)Du kan blande din musik ved at vælge shuffle-ikonet(shuffle icon) . Så har du standardknapperne forrige(previous) , afspil(play) / pause og næste(next ) . Der er også en Aktiver gentagelsesknap(Enable repeat) for at afspille det aktuelle musiknummer i en loop.
I det højre område af miniafspilleren kan du vælge indstillingen Lyrics for at se den aktuelle sangs tekst. Vælg ikonet Kø for at se (Queue )dine sange i kø(your queued songs) . Hvis du bruger Spotify på en anden enhed, kan du administrere afspilningen for alle dine enheder med indstillingen Opret forbindelse til en enhed(Connect to a device) i miniafspilleren.
Yderst til højre for miniafspilleren har du mulighed for at justere lydstyrken. Træk denne lydstyrkeskyder til venstre for at mindske lydstyrken, eller træk skyderen til højre for at øge lydstyrken.
Begrænsninger for Spotify Web Player(Limitations of Spotify Web Player)
Spotify Web Player er en fantastisk måde at få adgang til din yndlingsmusik uden at installere en app, men afspilleren kommer med visse begrænsninger.
For det første afspiller denne webafspiller musik med en bithastighed, der er lavere end hvad du får i desktop-appen. Du bemærker måske ikke dette, hvis du kun lejlighedsvis streamer musik, men hvis du er en ivrig musiklytter, vil du straks bemærke ændringen.
For det andet, i modsætning til desktop-appen, kan du ikke gemme sange til offlinebrug. Denne webafspiller virker kun, så længe du har en aktiv internetforbindelse.
Stream Spotify uden en app(Stream Spotify Without an App)
Hvis du er på en delt computer, eller du ikke er villig til at installere en app mere på din maskine, er Spotify Web Player en fantastisk måde at lytte til dine yndlingssange. Denne afspiller fungerer i enhver større webbrowser og kræver ikke, at du installerer noget på din computer.
Related posts
Hvorfor det stadig er værd at bruge Bing til dine websøgninger
Top 10 Chrome-udvidelser og -værktøjer til webdesignere
Sådan opbygger du en grundlæggende webtilstedeværelse, hvis du ikke har nogen kodningsfærdigheder
De 5 bedste websteder til at finde en online underviser til voksne og børn
Sådan lytter du gratis til radiostationer online
Sådan skærmoptages på en Chromebook
8 bedste YouTube-kanaler til fotografi- og videoundervisning
6 websteder til at spille retrospil gratis online
7 websteder til at finde aktieoptagelser i det offentlige domæne til dine videoprojekter
Sådan blokerer du politiske opslag på Facebook
7 bedste værktøjer og apps til at oprette din egen meme gratis
8 bedste sociale medier alternativer til Facebook og Twitter
Funimation vs Crunchyroll: Hvilken er bedst til Anime-streaming?
De 10 bedste gratis billedhostingwebsteder i 2022
8 politiske subreddits til rolig politisk debat
De bedste datingwebsteder og -apps for alle i 2021
5 bedste Afterpay-alternativer til at handle nu og betale senere
30 bedste selvforbedringssubreddits på Reddit
10 bedste websteder til at oprette et Sankey-diagram
Er Amazon Prime prisen værd?
