SSD er i BIOS, men Windows 10 vil ikke starte fra den
Solid-state-drev (SSD)(Solid-state drives (SSD)) er en hurtigere opgradering til de traditionelle harddiske ( HDD ). SSD'er(SSDs) slår HDD'er(HDDs) , ikke kun i hastighed, men også i ydeevne og holdbarhed. Dette indlæg handler ikke om , hvor gode SSD'er er, og hvorfor du bør opgradere . Det handler om et problem, som brugerne har oplevet ved opstart fra din SSD .
Når du starter din pc, vil den bede dig om at vælge din bootenhed, hvis du har flere drev til stede. Problemet her er, at selvom BIOS'en(BIOS) ser den tilsluttede SSD , nægter den at starte fra den.
BIOS genkender SSD , men vil ikke starte fra den
Hvis din SSD bliver fundet, opdaget og genkendt af BIOS , men Windows 10 ikke starter, er her, hvad du skal gøre for at løse problemet:
- Aktiver Legacy boot på BIOS.
- Nulstil BIOS-indstillingerne.
Læs videre, da vi opdeler ovenstående handlinger i trin, der er nemme at følge.
1] Aktiver Legacy boot på BIOS
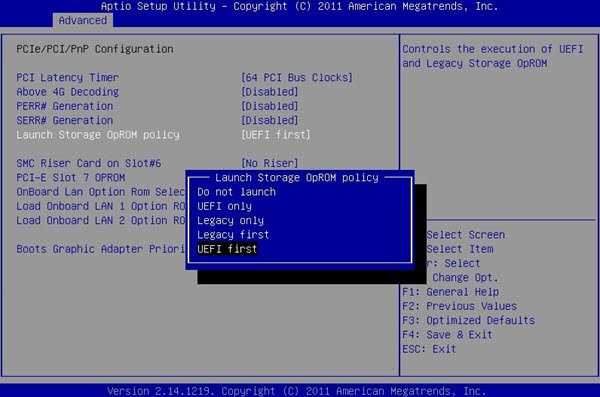
Sluk for din computer, og tænd den igen. Straks(Immediately) det begynder at starte, skal du trykke på F2 gentagne gange, indtil skærmen BIOS Setup Utility vises. Her kan du navigere til nabofaner ved hjælp af venstre og højre retningsknapper.
Gå til fanen Boot ved hjælp af retningsknappen, og rul ned til indstillingen UEFI/BIOS Boot Mode .
Tryk på ENTER- tasten, og du bliver bedt om at foretage et valg.
Flyt markøren til Legacy boot-tilstand, og tryk på ENTER for at vælge den.
Afslut nu BIOS - menuen, og lad din maskine fortsætte Windows-opstarten ved hjælp af Legacy Boot .
BEMÆRK:(NOTE: ) Ovenstående proces kan afvige lidt på bundkortene fra forskellige producenter.
2] Nulstil BIOS-indstillingerne
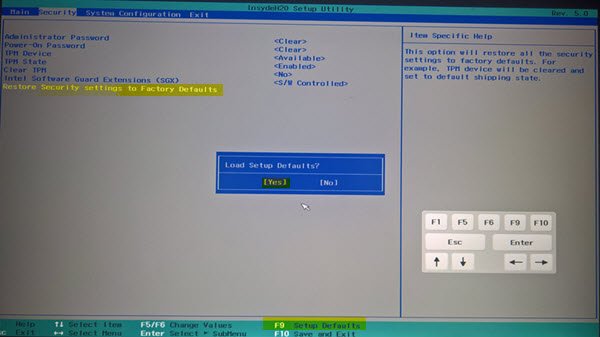
Der er flere måder at nulstille BIOS på , men den sikreste og mest ikke-tekniske metode er ved at gøre det fra UEFI- eller BIOS - menuen. Genstart først din computer.(First)
Hold SHIFT -tasten nede, mens pc'en starter, og du kommer til skærmen Avancerede fejlfindingsindstillinger(Advanced troubleshooting options) . Gå til Troubleshoot > Advanced Options , og vælg UEFI-firmwareindstillinger.(UEFI Firmware Settings.)
Til sidst skal du fortsætte med at genstarte din maskine. Ved opstart bliver du ført til en opsætningsmenu. Se her efter nulstillingsknappen(reset) . Knappen behøver ikke nødvendigvis at være mærket nulstillet(reset) ; producenten kan kalde det hvad som helst.
Tjek indstillingsområder såsom konfiguration(configuration) , indstillinger(settings) , muligheder(options) osv. På indstillingssiden skal du trykke på knappen for at indlæse standard(default) BIOS-indstillingerne og klikke på Ja(Yes) , når du bliver bedt om at godkende posten.
Du kan nu forlade området Avancerede indstillinger(Advanced Settings) og opstartsindstillinger. Efter afslutningen af processen ville dine BIOS- indstillinger vende tilbage til deres oprindelige værdier og kan nu starte fra SSD'en(SSD) .
Håber dette hjælper dig.
Related posts
Sådan starter du Windows i UEFI- eller BIOS-firmware
Windows-computeren starter til BIOS, hver gang jeg tænder den
Windows 11/10 computer vil ikke starte til BIOS
Få adgang til BIOS og skift startrækkefølge for enhver version af Windows
Sådan ændres startrækkefølgen i BIOS på din Windows-pc
Fejl 0164, hukommelsesstørrelse reduceret - RAM-problem på Windows 10-computer
Windows sidder fast på velkomstskærmen
6 måder at få adgang til BIOS i Windows 10 (Dell/Asus/HP)
Hvad er CMOS, og hvad bruges det til?
Chassis indbrudt ... Fatal fejl ... System stoppet
Sådan ændres Legacy til UEFI uden at geninstallere Windows 11/10
Hvad er UEFI eller Unified Extensible Firmware Interface?
Hvad er BIOS, og hvordan opdaterer man BIOS?
Sådan ændres BIOS-tilstand fra Legacy til UEFI uden at geninstallere Windows 10
Liste computerens BIOS-indstillinger ved hjælp af GetBIOS PowerShell-modulet
Din computers systemfirmware indeholder ikke nok information
Computerbip-kodeliste og deres betydning
Lenovo System Update: Download Lenovo-drivere, opdater BIOS
Hvad er en BIOS-hvidliste? Forklaring og fjernelse.
Sådan opdateres BIOS på Windows 11/10-computer
